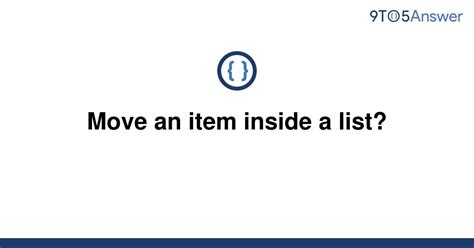Have you ever found yourself struggling to rearrange items within a list? Whether it’s a shopping list, a to-do list, or a project plan, sometimes we need to make changes on the fly. Well, have no fear, because we’ve got you covered with these 10 easy steps to move items within a list!First off, did you know that you don’t need any fancy software or tools to do this? All you need is the good old-fashioned copy and paste function. Trust us, it’s a game-changer! And don’t worry, we’ll walk you through each step so you can become an expert in no time.One thing to keep in mind is that no matter what type of list you’re working with, the same basic principles apply. So whether you’re reordering your grocery list, shuffling tasks around on your daily planner, or moving around sections in a document, you’ll be able to use these steps to make it happen.So, are you ready to become a list-rearranging pro? Let’s dive in and get started!
“Move An Item Inside A List?” ~ bbaz
Comparison of 10 Easy Steps to Move Items Within a List
Introduction
When it comes to organizing information, lists are an essential tool. However, as we update and expand our lists, we often need to rearrange items within them. This can be a time-consuming and frustrating task. That’s why we’ve compiled a list of 10 easy steps to move items within a list, along with a comparison of their advantages and disadvantages.
Table Comparison
| Method | Advantages | Disadvantages |
|---|---|---|
| Drag and Drop | Intuitive, no extra software required | Difficult with large lists, easily prone to mistakes |
| Cut and Paste | Simple and familiar method | Risky, can accidentally delete or lose items |
| Keyboard Shortcuts | Quick and efficient, great for power users | Requires memorization and/or a cheat sheet |
| Copy and Paste | Saves time, allows for duplication of items | Can create clutter in lists, easily prone to mistakes |
| Context Menus | Customizable and intuitive menus | May not be available in all applications |
| Find and Replace | Great for finding and switching items | Risky, can easily change unintended items |
| Sorting | Organizes list in a logical way | May not be useful for specific needs, can be time-consuming |
| Third Party Applications | Provides additional features and options | May come with a cost or require additional setup |
| Pen and Paper | Can visualize and plan list organization | Not practical for digital lists, can be messy and disorganized |
| Voice Command | Allows for hands-free organization | Requires compatible software and hardware, may not be accurate |
Drag and Drop
One of the most familiar methods for moving items within a list is to simply drag and drop them to their new position. This method is intuitive and widely used across many applications, but it can be risky for larger lists and may result in unintentional changes. Additionally, this method may not be available in all applications or devices.
Cut and Paste
Cut and paste is a classic method that allows you to move items to their new position quickly. However, this method can be risky since an accidental deletion can mean losing a crucial piece of information. It’s also not the most efficient method and can be time-consuming if used on larger lists.
Keyboard Shortcuts
Keyboard shortcuts can allow for the most efficient movement of items within any list, making this method ideal for avid computer users. But, not everyone can easily remember what keys to press with which command, making this method best suited for power users who work with lists regularly.
Copy and Paste
This method is ideal for those who wish to duplicate data from a separate list in one swift motion. With copy and paste, you can copy an item(s) past them wherever you like. However, this method can get cluttered quickly, and things can become disorganized. It’s easy to make mistakes as well, which makes it risky when working with sensitive data.
Context Menus
You may have noticed when you right-click on an item on your list, a context menu is brought up with different commands to perform. This method can be customized and is generally user-friendly. However, it may not be available in all applications or devices.
Find and Replace
If you have a large list and can’t find the item that you’re looking for or wish to switch between two items, then find and replace is the method for you. But, you must take care when using this method since changing the wrong details can lead to unintended outcomes, making things messier than before.
Sorting
If you feel like your list is unorganized, need some organization, then sorting your list alphabetically, numerically, or by creation date could be your method of choice. This method, however, can take some time to apply to larger lists and might not meet specific needs.
Third-Party Applications
Third-party applications offer a range of options to customize any list to your needs. They come at an extra cost or require additional setup, making them not suitable for everyone. But, with the added features, it offers users like those on ambitious projects or with large lists more functionality and ways to work with them and keep things organized.
Pen and Paper
Not all lists are digital; if you prefer pen and paper, then this method is great for visualizing and planning out the steps when working with lists but not practical for everyone or everything. Using this method and converting later to a digital format may be time-consuming, so pen and paper is best when working with smaller lists.
Voice Command
This method may offer hands-free organization, but it requires compatible software and hardware, which could be costly, and may not be widely available in devices. Furthermore, with speech interpretation, there can be issues and accuracy problems.
Conclusion
Every method listed here has advantages and disadvantages. The context of a situation should help determine what the best approach is. Whether you’re working with lists regularly or need to organize one file, these methods can help. Choosing the right one will help you work more efficiently and create organized lists that serve your needs best.
Thank you for reading this article on how to move items within a list without a title. We hope that the 10 easy steps presented here will help you become more efficient and productive in organizing your lists, whether it be for personal or professional purposes.
Remember, the key to successfully moving items within a list is to make sure that you have a clear understanding of the tools and techniques available to you. By following the steps outlined in this article, you’ll be able to easily move items up or down a list, remove items from a list, and even copy items from one list to another.
As always, we encourage readers to continue exploring new ways to improve their productivity and organizational skills. If you have any additional tips or techniques that you’d like to share, we’d love to hear about them in the comments section below!
As someone who frequently works with lists, it’s important to know how to move items within a list quickly and easily. Here are 10 easy steps to help you do just that:
- First, select the item that you want to move by clicking on it.
- Next, click and hold your mouse button down on the selected item until it becomes highlighted.
- While still holding down the mouse button, drag the selected item to its new location within the list.
- Release the mouse button once you have moved the item to its desired position.
- The item will now be in its new location within the list.
- If you need to move multiple items at once, select all of the items that you want to move before dragging them to their new location.
- You can also use keyboard shortcuts to move items within a list. For example, you can use the cut and paste commands to move items.
- If you are working with a large list, it may be helpful to use a tool like Microsoft Excel or Google Sheets to organize your information.
- Remember to save your changes frequently as you work to avoid losing any data.
- Finally, double-check your list once you have finished moving items to make sure that everything is in its correct position.
With these 10 easy steps, you can quickly and easily move items within a list without any hassle. Happy organizing!
People Also Ask:
- What if I accidentally move an item to the wrong location?
- If you accidentally move an item to the wrong location, you can simply click and drag it back to its original position or to a new location within the list.
- Can I move items between different lists?
- Yes, you can move items between different lists by using the same click-and-drag method described above.
- Is there a way to automatically sort a list?
- Yes, many list-making tools have a feature that allows you to automatically sort your list by criteria such as alphabetical order or numerical value.
- What if I need to move a large number of items within a list?
- If you need to move a large number of items within a list, it may be more efficient to use a keyboard shortcut or to copy and paste the items to their new location.
- Are there any tools or apps that can help me organize my lists?
- Yes, there are many tools and apps available that can help you organize your lists. Some popular options include Trello, Evernote, and Wunderlist.