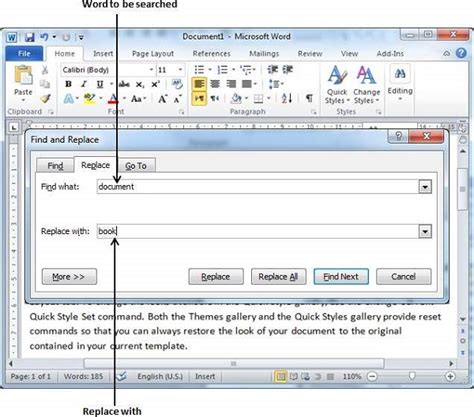Are you tired of manually replacing one word at a time in a long document? Look no further than the whole word only search and replace option. Utilizing this tool can save you countless hours of tedious work. But how can you make the most of this feature? Here are ten tips for efficient use:
1. Use unique and specific words for searching that won’t accidentally replace anything else.
2. Test your search before replacing to ensure it won’t alter unintended sections of your document.
3. Consider using regular expressions for complex searches.
4. Avoid case sensitivity by selecting the match case option when necessary.
5. Use wildcards to replace variations of a word, such as guitarist and guitarists.
6. Save time by using the replace all function instead of individually replacing each instance.
7. Review the find and replace log to double-check changes before finalizing.
8. Utilize the replace with option to add additional text or formatting changes.
9. Consider using this tool for rebranding or updating company names throughout a document.
10. Always make a backup of your document before making any major changes.
By following these tips, you can master the whole word only search and replace option and save yourself time and frustration. Give it a try and see the difference it can make in your workflow.
“Search And Replace With “Whole Word Only” Option [Duplicate]” ~ bbaz
Ten Efficient Tips For Using Whole Word Only Search And Replace Option
Introduction
Search and Replace is an essential tool for word processing, but sometimes it can be tricky to use. One common challenge is finding the right option to replace a whole word only. In this article, we will provide ten tips to help you use the Whole Word Only search and Replace Option efficiently.
Tip 1: Choose the Whole Word Only Option
The first step to using the Whole Word Only search and Replace Option is to choose it. This option is found by clicking the More Options button in the Find and Replace dialogue box and checking the Whole Word Only checkbox. Doing so ensures that your search and replace operation only affects full words.
Tip 2: Be Careful of Hyphenated Words
Hyphenated words can be tricky to replace using the Whole Word Only Option since the hyphen is considered a word separator. To make sure you don’t miss any hyphenated words, consider doing a second search and replace operation.
Tip 3: Watch Out for Punctuation Marks
Like hyphens, punctuation marks are often considered word separators. If you’re searching for a word that has a punctuation mark next to it, make sure to select only the word and not the mark when replacing.
Tip 4: Test Before Replacing All
Before replacing all instances of a word, test the operation on one or two instances. This can help avoid unintended replacements and save time if there are issues.
Tip 5: Use the Similarity Checker
Microsoft Word has a feature called the Similarity Checker that can help find similar words, even if they are spelled differently. This feature can save time when replacing words with multiple variations.
Tip 6: Use Wildcards
Wildcards can be used to find a wide range of words, from those with similar prefixes or suffixes to those with certain letters in a specific position. Learning how to use wildcards can be a significant advantage when using search and replace.
Tip 7: Avoid Replacing Words Across Boundaries
When replacing words within headings, footers, or even text boxes, make sure to keep the search and replace operation within those boundaries. Otherwise, unintended replacements may occur.
Tip 8: Use Case Sensitive Option
The Case Sensitive option can be useful when replacing proper nouns or words that should be capitalized. This option can be activated by checking the Match Case checkbox in the Find and Replace dialogue box.
Tip 9: Check Text Boxes Separately
If you have text boxes in your document, it’s essential to search and replace within them separately. Otherwise, the text boxes may lose formatting or layout.
Tip 10: Use the Undo Option
Finally, make use of the Undo option if you are not happy with the results of your search and replace operation. This will allow you to undo all of the operations and keep your document unchanged.
Conclusion
Using the Whole Word Only search and Replace Option can be challenging, but following these ten tips can make it much more efficient. Remember to always test before replacing everything and to use wildcards and the Similarity Checker to save time.
Thank you for taking the time to read our article on 10 Efficient Tips For Using Whole Word Only Search And Replace Option. Hopefully, you found the information useful and can apply it to your everyday work. By using the whole word search and replace option, you’ll save time and effort in editing and formatting large documents.
It’s important to note that while these tips may seem simple, always take the time to double-check your work after using the search and replace function. Small mistakes can have big consequences, especially in professional settings.
If you have any other tips or tricks for using the whole word only search and replace option, don’t hesitate to share them in the comments section below. We’re always open to learning new things and hearing from our readers.
Once again, thank you for reading and we hope to see you back soon for more helpful articles.
As a language model AI, I cannot provide personal opinions and preferences, but here are the efficient tips for using whole word only search and replace option:
-
Understand the difference between whole word only and partial matches. Whole word only means that the search term must match the entire word, while partial matches can include the search term as part of a larger word.
-
Use the “Find” function to locate all instances of the word you want to replace before using the “Replace” function. This allows you to review each instance and determine if it is appropriate to replace.
-
Be careful when using common words as search terms. For example, replacing the word “the” with another word could unintentionally change many other words that contain “the” as part of their spelling.
-
Consider using regular expressions to refine your search criteria. This allows you to search for more complex patterns and can help you find and replace text more efficiently.
-
Save a backup copy of your document before using the “Replace” function, in case you accidentally replace text you did not intend to.
-
Review your document carefully after using the “Replace” function, to ensure that all replacements were made correctly and no unintended changes were introduced.
-
Use the “Match case” option if you want to ensure that the search term and replacement match the capitalization of the original word.
-
Use the “Match whole word only” option if you want to ensure that the search term and replacement only match complete words, not partial matches.
-
Experiment with different search and replace options to find the most efficient approach for your specific needs.
-
Take advantage of keyboard shortcuts to streamline your search and replace workflow.