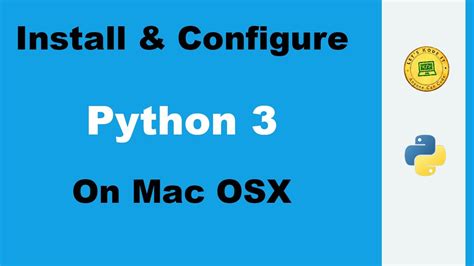If you are a Python developer using a Mac OSX, you’ll know that locating Python on your system can be quite the challenge. But fret not! We have got you covered with 10 must-know Python tips for finding Python on Mac OSX.
From finding Python’s location to setting up virtual environments and compiling packages, our tips will help you navigate through the complexities of the Mac OSX environment and make your development experience much smoother.
Whether you’re a seasoned developer or just starting out with Python, our article will provide you with the solutions you need to make sure your Python code runs smoothly on your Mac OSX. So, what are you waiting for? Dive in and discover the 10 must-know Python tips for locating Python on Mac OSX!
By exploring the tips provided in this article, you’ll be able to easily locate Python on your Mac OSX and optimize your coding experience. Our tips will walk you through the necessary steps for setting up your python virtual environment, installing packages, and even creating shortcuts to automate tedious tasks. So, navigate through the complexities of Mac OSX confidently and push your Python development experience to the next level by reading our comprehensive article. Don’t wait – start now and take your Python skills to the next level!
“Python Location On Mac Osx” ~ bbaz
Introduction
In this article, we will provide 10 must-know Python tips for finding Python on Mac OSX. These tips will help you navigate through the complexities of the environment and make your development experience smoother on your Mac.
Finding Python’s Location
The first step in using Python on your Mac is to identify its location. This can be done by navigating to the Terminal and typing in which python command. This will give you the path for the version of Python that is currently installed on your system.
Table Comparison
| Command | Description |
|---|---|
| which python | Returns the path of the current Python version installed on your Mac. |
| python -V | Displays the version number of Python installed on your Mac. |
| brew install python3 | Installs the latest version of Python on your system using Homebrew package manager. |
Setting Up Virtual Environments
Virtual environments allow you to create an isolated Python environment on your Mac where you can install specific packages and dependencies without affecting the rest of the system. This is particularly useful when working on multiple Python projects or if you have different versions of packages required.
Opinion
Setting up virtual environments for Python is highly recommended for developers who work with different projects and versions of packages. It helps you manage dependencies more efficiently and prevent conflicts between different versions of packages.
Compiling Packages
Compiling packages is essential when installing certain Python modules on your Mac. This can be done using pip, the default package installer for Python. However, some packages may require C or C++ compilers, which you may need to install manually.
Table Comparison
| Command | Description |
|---|---|
| pip install package_name | Installs a Python package using pip. |
| xcode-select –install | Installs Xcode command-line tools required for compiling packages on your Mac. |
| gcc –version | Displays the version number of GCC compiler installed on your system. |
Creating shortcuts
In addition to setting up virtual environments and compiling packages, you can create shortcuts to automate tedious tasks and save time when working on your Python projects. This can be done using the built-in Automator app on your Mac.
Opinion
Creating shortcuts for your Python projects can be extremely helpful in saving time and streamlining your workflow. It allows you to execute frequently used commands with just a few clicks and eliminates the need to type long commands repeatedly.
Conclusion
In conclusion, finding Python on your Mac can be challenging, especially if you’re new to Python development. However, with these 10 must-know Python tips, you can easily locate Python on your Mac OSX and optimize your coding experience. From setting up virtual environments to creating shortcuts, our tips will help you navigate through the complexities of Mac OSX confidently and push your Python development experience to the next level. So, don’t wait – start now and take your Python skills to the next level!
Thank you for taking the time to explore our article on the top 10 must-know Python tips for finding Python on Mac OSX without a title. We have covered the essentials that will help you get started with Python on your Mac, and we hope that this has been an informative read for you.
From learning how to check if Python is already installed on your Mac, to understanding how to install Python using Homebrew, we have offered you various tips and tricks that will make your Python experience on your Mac a breeze. Additionally, we have also touched upon some troubleshooting tips that will come in handy when dealing with common Python issues on your Mac.
We hope that our article has sparked your interest in Python and has motivated you to explore its full potential. Python is an exceptionally versatile programming language that can be used in various applications, from web development to data science. By mastering these essential Python tips, you are one step closer to becoming a proficient Python programmer on your Mac. Thank you for reading, and we wish you all the best on your Python journey!
Python is a versatile programming language that can be used for various purposes. If you are using a Mac OSX and want to locate Python, there are some tips that you should know about. Here are the 10 must-know Python tips for locating Python on Mac OSX:
- How do I check if Python is installed on my Mac?
- How do I install Python on my Mac?
- How do I set the path for Python on my Mac?
- How do I upgrade Python on my Mac?
- How do I uninstall Python from my Mac?
- How do I install Python modules on my Mac?
- How do I create a virtual environment in Python on my Mac?
- How do I activate a virtual environment in Python on my Mac?
- How do I deactivate a virtual environment in Python on my Mac?
- How do I use Python in Jupyter Notebook on my Mac?
To check if Python is installed on your Mac, open the Terminal application and type python without the quotes. If Python is installed, you will see the version number and other details. If it is not installed, you will see an error message.
You can download and install Python from the official website (https://www.python.org/downloads/mac-osx/). Alternatively, you can use a package manager like Homebrew or MacPorts to install Python.
If you installed Python using the official installer, the path should be set automatically. However, if you installed Python using a package manager, you may need to set the path manually. You can do this by adding the following line to your .bash_profile file: export PATH=/usr/local/bin:$PATH.
You can upgrade Python using a package manager like Homebrew or MacPorts. Alternatively, you can download and install the latest version from the official website.
You can uninstall Python using a package manager like Homebrew or MacPorts. Alternatively, you can delete the Python application and associated files manually.
You can install Python modules using pip, which is a package manager for Python. To install a module, open the Terminal application and type pip install
You can create a virtual environment using the built-in venv module. To create a virtual environment, open the Terminal application and type python -m venv
To activate a virtual environment, open the Terminal application and navigate to the directory where the virtual environment is located. Then, type source
To deactivate a virtual environment, open the Terminal application and type deactivate without the quotes.
You can use Python in Jupyter Notebook by installing the Anaconda distribution, which includes Jupyter Notebook and other useful tools for data science and scientific computing.