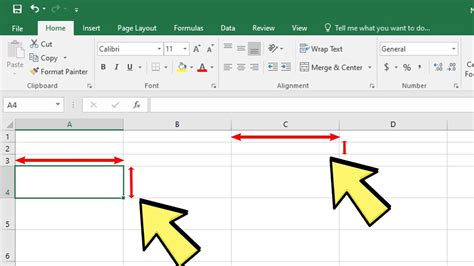One of the essential skills to master in Excel is to adjust cell width to enhance data presentation. Excel is widely used in various industries for data analysis and presentation. Whether you’re organizing information for a report or creating a chart, formatting your data correctly can make a lasting impression on your audience.
Have you ever experienced frustration while working with Excel spreadsheets where your data was cut off? Perhaps your text was overflowing into another cell. Well, worry no more because adjusting the cell width in Excel can help alleviate these problems. By making the necessary cell adjustments, you can create a clean presentation that’s both readable and professional.
In this article, we’ll explore some easy ways to adjust cell width in Excel to improve data presentation. We’ll cover the basics of manual and automatic cell adjustments, as well as how to adjust multiple rows and columns at once. With these tips, you’ll be able to present your spreadsheet data effectively and efficiently.
So, if you’re looking to streamline your Excel data presentation and make a lasting impact on your audience, read on! Adjusting cell width in Excel may seem like a small thing, but it can have a significant impact on the readability and professionalism of your work. Don’t let poorly formatted data undermine all your hard work, follow our tips and tricks to ensure that your data always looks its best.
“Adjust Cell Width In Excel” ~ bbaz
Introduction
Excel is a powerful tool for data management, but presentation is just as important as the data itself. Adjusting cell width in excel is an easy way to improve the visual appeal of your spreadsheet and make it easier to read. In this article, we will explore the benefits of adjusting cell width in excel and how to do it effectively.
The Importance of Data Presentation
Data presentation is crucial when it comes to making decisions based on the information provided. A well-formulated spreadsheet that is visually appealing can make a considerable difference in how quickly it is understood and its credibility. A poorly formatted spreadsheet with chunky cells and cells that cut off necessary data can lead to inaccuracies, confusion, and mistakes.
Why Adjust Cell Width?
Adjusting cell width is essential since Excel often defaults to a size that is not optimal for many spreadsheets. Cells that are too tiny might make incoming figures unreadable or add extra entries, causing inaccurate data presentation. Likewise, cells that are too large produce an awkward format packed with hazardous spaces and lack of consistency. Adjusting cell width guarantees that all fields are evenly laid out and presented in a more organized manner, which results in an improved user experience, making data easier to comprehend.
How to Adjust Cell Width
To adjust a cell’s width, you can:1. Click on the line separating the columns and dragging it.2. Double-click to fit the cells width to their content.3. Select particular cells or rows and set the column width explicitly.
Using the AutoFit Function
An effortless way to optimize the width of a cell is by using the AutoFit function. The autofit feature adapts cell width and height to accommodate the displayed data, ensuring the complete content is visible. When a user wants to adjust cell width to optimally fit the highest inline columns or rows automatically, they can double-click the column separator line. The column will automatically change to match the current contents of its cells.
When Not to AutoFit
AutoFit is a quick way to fiddle with cell sizes. However, it may not be ideal for all spreadsheets. Certain spreadsheet charts require uniform column widths, while others might best display leading values or word-wrap lengthy entries. Manually setting the width of individual cells or columns may be critical in crafting a specific aesthetic on your reports and making the data more effective.
Comparison Table: Adjusting Width vs. Not Adjusting Width
| Adjusting Width | Not Adjusting Width |
|---|---|
|
|
Opinion
In conclusion, data presentation is vital when analyzing information. Well-organized spreadsheets with optimized layouts make it simpler to identify price trends, compare data sets, and visualize patterns. While Excel can be a powerful tool for data managers, understanding how to present it correctly is critical for extracting its maximum potential. Whether by manual resizing or autofit command, adjusting cell width guarantees that Excel data visualization is more comprehensible and aesthetically appealing, making it more easily accessible to a broader audience.
Conclusion
Increasing cell width in excel may seem like a minor change, but it can have a significant impact on how your spreadsheet is perceived. Adjusting cell width is an easy way to make your data more readable, improve its overall presentation and avoid any inaccuracies. Whether you choose to use the manual method or autofit feature, you’ll undoubtedly be providing more value in presenting crucial information. So, take the extra time to adjust that column width – you just may end up with a spreadsheet that sings!
Thank you for taking the time to read our blog post on Adjusting Cell Width in Excel for Better Data Presentation. We hope that you found the information useful and were able to learn something new about this important topic.
As we discussed in the article, adjusting cell width is a critical part of creating a visually appealing and effective spreadsheet. By taking the time to adjust your cell widths appropriately, you can ensure that your data is presented in a clear and concise manner, making it easier for you and others to read and interpret.
If you have any questions or comments about this topic, or if you would like to see more blog posts like this in the future, please don’t hesitate to reach out to us. We are always looking for ways to improve our content and provide our readers with the most valuable information possible.
Once again, thank you for visiting our blog and we hope to see you back again soon!
People Also Ask About Adjusting Cell Width in Excel for Better Data Presentation:
- Why is adjusting cell width important in Excel?
- How do I adjust cell width in Excel?
- Can I adjust cell width automatically in Excel?
- What is the default cell width in Excel?
- How do I adjust cell width to fit the content in Excel?
Adjusting cell width in Excel is important because it allows you to fit more data into a single cell, making it easier to read and analyze. It also helps to improve the overall appearance of your spreadsheet.
To adjust cell width in Excel, simply select the column or range of cells that you want to adjust. Then, hover your mouse over the right edge of the selected cells until it turns into a double arrow. Click and drag the edge of the cell to the desired width.
Yes, you can adjust cell width automatically in Excel by selecting the entire worksheet and clicking on the Format tab in the menu bar. From there, select AutoFit Column Width to automatically adjust the width of all columns in the worksheet based on the content within them.
The default cell width in Excel is 8.43 characters, which equates to about 64 pixels.
To adjust cell width to fit the content in Excel, select the column or range of cells that you want to adjust. Then, double-click the right edge of the selected cells to automatically adjust the width to fit the content within them.