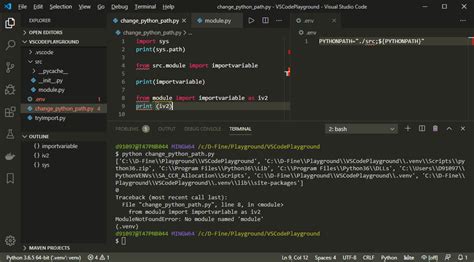Are you underwhelmed by the slow pace of your Python development? Do you want to supercharge your coding experience and work more efficiently? Then it’s time to add multiple paths to Visual Studio Code (VS Code)!
By following a few simple steps, you can start using multiple paths in VS Code, which will make your code run faster, smoother, and much more effective. With this powerful tool, you’ll also be able to manage your project structure with greater ease, save time and effort on debugging, and improve collaboration with your peers.
To learn more about how multiple paths can help you boost your Python development, check out our article on this topic. We’ll guide you through the process step-by-step, providing you with clear directions and helpful tips along the way. So, get ready to take your programming skills to the next level – read on and transform your coding game like never before!
“Visual Studio Code – How To Add Multiple Paths To Python Path?” ~ bbaz
Boost Your Python Development: Add Multiple Paths to Visual Studio Code
Python is an incredibly popular programming language, and chances are you use it for your projects on a daily basis. If you’re developing your Python projects in Visual Studio Code, you’ll likely at some point need to add multiple paths to your workspace. This can be a daunting task for beginners or those new to Visual Studio Code, but in this article, we’ll show you how to do it and compare the different methods available.
Method 1: Using the User Settings Option
The user settings option in Visual Studio Code is one way to add multiple paths to your workspace. This method involves adding the desired Python paths to the settings.json file. The basic steps are as follows:
- Click on File in the top left menu of Visual Studio Code.
- Select Preferences followed by Settings.
- In the search bar at the top, type python.pythonPath.
- Click on Edit in settings.json on the right.
- Add the desired Python paths to the settings.json file as shown below:

Method 2: Using the Workspace Settings Option
Another method for adding multiple paths to your Visual Studio Code workspace involves using the Workspace Settings option. This method is ideal if you want to specify different Python paths for each project in your workspace. Here’s how to do it:
- Open the Command Palette by pressing Ctrl+Shift+P (Windows) or Cmd+Shift+P (Mac).
- Type Preferences: Open Workspace Settings in the Command Palette and press Enter.
- As before, search for python.pythonPath in the search bar at the top and click on Edit in settings.json.
- Add your desired Python paths to the settings.json file as shown below:

Comparison Table
Let’s compare the two methods we’ve outlined above for adding multiple paths to your Visual Studio Code workspace:
| Method | Pros | Cons |
|---|---|---|
| User Settings Option | Simple and straightforward, applies to all projects in workspace | Cannot specify different Python paths for individual projects |
| Workspace Settings Option | Allows for customization of Python paths for each project, does not affect other workspaces | Requires extra steps to access workspace settings |
Our Opinion
Both methods offer advantages depending on your needs. If you’re working on a single project in your workspace and don’t require different Python paths, then using the User Settings option is likely the best choice. However, if you work with multiple projects each requiring unique paths, the Workspace Settings option is the way to go. As always, it’s important to choose the method that suits your project requirements best.
There you have it, two methods for adding multiple Python paths to your Visual Studio Code workspace. No matter which method you choose, don’t let a lack of flexibility or customization hinder your Python development! Happy coding.
It’s been a pleasure having you visit our blog and learn more about how to boost your Python development by adding multiple paths to Visual Studio Code. We hope that the insights we shared have been helpful in your journey towards becoming a better Python programmer.
Python is a versatile language that enables developers to build a wide range of software applications, from web apps and AI-powered systems to data analysis tools and much more. By understanding how to use Visual Studio Code effectively, you can write cleaner, more efficient code that runs smoothly across multiple environments and platforms.
As you continue to explore the world of Python development, remember that there is always more to learn and discover. Whether you’re a seasoned pro or just getting started, keep practicing, experimenting, and honing your skills. With dedication and hard work, you’ll be able to achieve great things and become a true Python master.
People also ask about Boost Your Python Development: Add Multiple Paths to Visual Studio Code:
-
What is Visual Studio Code?
Visual Studio Code is a free and open-source code editor developed by Microsoft that can be used for various programming languages, including Python.
-
Why add multiple paths to Visual Studio Code?
Adding multiple paths to Visual Studio Code can help you organize your Python projects and libraries more efficiently. It can also ensure that your code can access all the necessary modules and packages.
-
How do I add multiple paths to Visual Studio Code?
You can add multiple paths to Visual Studio Code by modifying the settings.json file. First, go to File > Preferences > Settings. Then, search for python.pythonPath and click on Edit in settings.json. Finally, add the paths to your Python projects and libraries under the python.autoComplete.extraPaths setting.
-
Can I add paths to specific virtual environments?
Yes, you can add paths to specific virtual environments by specifying the path to the virtual environment’s site-packages folder in the python.autoComplete.extraPaths setting.
-
What are some benefits of adding multiple paths to Visual Studio Code?
- Organize your Python projects and libraries more efficiently
- Ensure that your code can access all the necessary modules and packages
- Improve code completion and IntelliSense
- Reduce errors and debugging time
-
Do I need to restart Visual Studio Code after adding multiple paths?
No, you do not need to restart Visual Studio Code after adding multiple paths. The changes should take effect immediately.
-
Can I remove paths from Visual Studio Code?
Yes, you can remove paths from Visual Studio Code by modifying the python.autoComplete.extraPaths setting in the settings.json file.