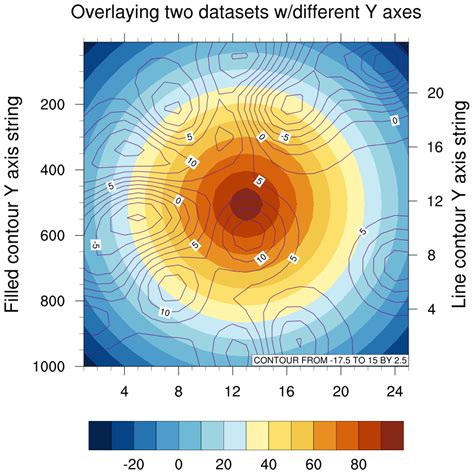As we all know, Excel is a powerful tool for data analysis and visualization. One of the most useful features of Excel is the ability to create charts and graphs to represent data in a clear and concise manner. However, sometimes displaying multiple data sets on one chart can be confusing and difficult to read. This is where combining plots comes in.
By overlapping multiple data series across different cells, you can create a single, comprehensive chart that is easy to read and interpret. This technique is especially helpful when comparing trends or relationships between multiple variables. Moreover, it saves time and effort by reducing the number of charts you need to create for each data set.
But how do you combine plots in Excel? In this article, we’ll show you step-by-step how to overlay multiple data series and customize your chart to improve its readability. Whether you’re a beginner or an advanced Excel user, you’ll find valuable tips and tricks to enhance your charting skills. Don’t miss out on this practical guide to combining plots in Excel!
By the end of this article, you’ll be able to create stunning charts and graphs that present your data in a clear and meaningful way. You’ll also have a deeper understanding of how to use Excel’s charting tools to their full potential. Whether you’re working on a simple project or a complex analysis, combining plots in Excel will simplify your work and improve your results. So, follow along and discover the power of combined plots!
“How To Overlay Plots From Different Cells?” ~ bbaz
Introduction
Excel is one of the widely used software applications for data analysis, and plotting charts or graphs is an essential part of analyzing data. Excel provides various chart types to choose from, and it also provides the option to combine multiple plots and graphs into one chart. This feature can be beneficial when you want to compare multiple data sets and visualize their relationships. In this article, we will discuss the Combine Plots in Excel: Overlapping across Multiple Cells feature and compare it with other methods of combining plots in Excel.
Method 1: Overlaying Charts
One of the common methods of combining plots in Excel is by overlaying them. It involves creating multiple charts for each data set and placing them on top of each other. This method can be time-consuming, especially when you have multiple data sets to visualize. Moreover, it can be difficult to compare the data sets when they are overlaid on top of each other.
Advantages of Overlaying Charts
- Can visualize multiple data sets in one chart
- Easy to create and customize individual charts
- Can highlight specific data set using colors and markers
Disadvantages of Overlaying Charts
- Difficult to compare the data sets
- May result in cluttered and confusing chart
- Time-consuming when multiple data sets are involved
Method 2: Combining Charts using Chart Tools
Another method of combining plots in Excel is by using the Chart Tools feature. This feature allows you to add multiple chart types on a single chart sheet to create a hybrid chart. You can add different types of charts such as line, bar, column, or scatter charts to the same chart sheet. The Chart Tools feature provides various formatting options to customize the chart’s appearance.
Advantages of Combining Charts using Chart Tools
- Can visualize multiple data sets in one chart
- Easy to create and customize hybrid chart
- Can highlight specific data set using colors and markers
- Provides more formatting options than overlaying charts
Disadvantages of Combining Charts using Chart Tools
- Difficult to compare the data sets
- May result in cluttered and confusing chart
- May require scaling adjustment for each chart type
Method 3: Combining Plots using Overlapping across Multiple Cells
The Combine Plots in Excel: Overlapping across Multiple Cells feature allows you to combine multiple plots into a single chart by overlapping them across multiple cells. This feature provides a simple and efficient way to compare multiple data sets in a single chart. You can adjust the cell range for each plot, and Excel will adjust the scaling accordingly.
Advantages of Overlapping across Multiple Cells
- Easy to compare the data sets
- Efficient way to visualize multiple data sets in one chart
- Provides flexibility to adjust the cell range for each plot
Disadvantages of Overlapping across Multiple Cells
- Difficult to customize individual plots
- Limited formatting options compared to other methods
Table Comparison
| Advantages | Disadvantages | |
|---|---|---|
| Overlaying Charts | Can visualize multiple data sets in one chart Easy to create and customize individual charts Can highlight specific data set using colors and markers |
Difficult to compare the data sets May result in cluttered and confusing chart Time-consuming when multiple data sets are involved |
| Combining Charts using Chart Tools | Can visualize multiple data sets in one chart Easy to create and customize hybrid chart Can highlight specific data set using colors and markers Provides more formatting options than overlaying charts |
Difficult to compare the data sets May result in cluttered and confusing chart May require scaling adjustment for each chart type |
| Overlapping across Multiple Cells | Easy to compare the data sets Efficient way to visualize multiple data sets in one chart Provides flexibility to adjust the cell range for each plot |
Difficult to customize individual plots Limited formatting options compared to other methods |
Conclusion
Excel provides various methods of combining plots, such as overlaying charts, using Chart Tools, and overlapping across multiple cells. Each method has its advantages and disadvantages, depending on the complexity and size of the data sets. If you want a simple and efficient way to compare multiple data sets in a single chart, the Combine Plots in Excel: Overlapping across Multiple Cells feature can be a good option. However, if you need more formatting options and customization, you may want to consider other methods such as combining charts using Chart Tools.
Thank you for reading our blog post about combining plots in Excel without titles. We hope that you found this article informative and helpful, particularly if you have experienced any issues with overlapping across multiple cells.
By following the steps outlined in this post, you should now be able to create a visually appealing and organized graph that accurately represents your data. Remember to pay attention to the details, such as font sizes and colors, in order to create a professional-looking chart that effectively communicates your message.
As always, if you have any questions or comments about this topic, feel free to leave a message below. We always appreciate hearing from our readers and are happy to provide further guidance or clarification. Thank you again for visiting our blog, and we look forward to sharing more valuable insights with you in the future.
People also ask about Combine Plots in Excel: Overlapping across Multiple Cells:
- What is a combined plot in Excel?
- How do I create a combined plot in Excel?
- What are the benefits of using a combined plot in Excel?
- Can I overlap plots across multiple cells in Excel?
- How do I adjust the size and position of my combined plot in Excel?
- A combined plot in Excel is a visual representation of multiple sets of data overlaid onto a single chart.
- To create a combined plot in Excel, first select the data sets you wish to include. Then go to the Insert tab and choose the chart type that best fits your needs. Finally, customize your chart by adjusting colors, labels and other features as desired.
- The benefits of using a combined plot in Excel include the ability to compare multiple data sets at once, see patterns and trends more clearly, and present complex information in a simple and easy-to-understand format.
- Yes, you can overlap plots across multiple cells in Excel by adjusting the chart’s size and location within the worksheet. This can be done by clicking and dragging the chart’s edges or by using the Format Chart Area menu.
- To adjust the size and position of your combined plot in Excel, click on the chart to select it, then use the sizing handles to adjust its dimensions. You can also use the Format Chart Area menu to fine-tune the chart’s appearance, including its position within the worksheet.