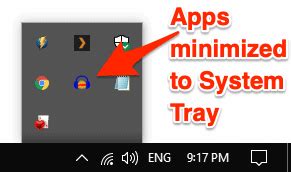Are you looking for an easy way to create a custom system tray app in Windows? Look no further! With this step-by-step guide, you can create your very own app to sit in the system tray and provide quick access to frequently used features.
The process is simpler than you may think. All you need is a few lines of code and some basic knowledge of programming in C#. This guide will walk you through the necessary steps, including creating a new project, setting up the user interface, adding functionality, and deploying the app to the system tray. We’ll even show you how to customize the app’s icon for maximum impact.
You don’t have to be a software development expert to create your own system tray app. Whether you’re a hobbyist, a small business owner, or just someone who enjoys tinkering with technology, this guide will help you achieve your goal. You’ll learn valuable skills along the way that can be applied to other programming projects in the future.
So, what are you waiting for? If you want to take control of your system tray and create a customized app that meets your specific needs, read on. We promise that by the end of this guide, you’ll have a working system tray app that you can be proud of.
“How To Build A Systemtray App For Windows?” ~ bbaz
Introduction
Are you planning to build a Windows System Tray App? Are you looking for an easy-to-follow guide that can walk you through each step of the process? If yes, then you are in the right place. In this article, we will compare different methods and tools for creating a Windows System Tray app by following a step-by-step guide. We will also give our opinion on which method is the most user-friendly and efficient.
What is a Windows System Tray App?
Before we dive into creating a Windows System Tray App, let’s talk about what it is. A System Tray App, also known as a Notification Area App, is a program that resides in the system tray of the Windows taskbar. The system tray is located in the bottom-right corner of the screen, and it displays system notifications, time, date, and other information. A System Tray App can provide quick access to certain features or information without requiring the user to open a full-fledged application.
Method 1: Using Visual Studio
One of the most popular and straightforward ways to create a Windows System Tray App is by using Microsoft Visual Studio, an integrated development environment (IDE) for Windows. You can start by creating a new project and selecting Windows Forms Application from the list of templates. Then, you can drag and drop a NotifyIcon control onto the form, and customize its properties and events to suit your needs. Finally, you can add code to handle user interactions and system events. This method is suitable for developers who are familiar with Visual Studio and C# programming language.
Advantages of Using Visual Studio
- Visual Studio provides a user-friendly interface and comprehensive documentation.
- You can use a wide range of programming languages, such as C#, VB.NET and F#.
- You can access a vast library of pre-built controls and components.
- You can debug and test your code within the same environment.
Disadvantages of Using Visual Studio
- Visual Studio requires a significant amount of system resources and disk space.
- You may need to purchase a license or subscription to use all the features.
- You need to have some programming knowledge to use Visual Studio effectively.
Method 2: Using Third-Party Libraries
If you want a more customizable and versatile solution, you can use third-party libraries that provide System Tray App functionality. One example of such a library is the Hardcodet NotifyIcon for WPF and Windows Forms. This library allows you to create highly customizable System Tray Apps with advanced features, such as balloon tips and context menus. You can also use other libraries, such as NotifyIcon by Philipp Sumi or NHotkey by Michael Mutton, to add specific functionalities to your app.
Advantages of Using Third-Party Libraries
- Third-party libraries can save you time and effort by providing pre-built features and controls.
- Some libraries are open-source and free to use, while others offer affordable pricing plans.
- Libraries can offer features and capabilities beyond what is available in Visual Studio.
- Libraries can have extensive documentation and support communities.
Disadvantages of Using Third-Party Libraries
- You need to learn how to use the library’s API and integrate it with your project.
- Some libraries may not be well-maintained or compatible with the latest versions of Windows.
- Using multiple libraries can lead to conflicts and unexpected behaviours.
- You may encounter security vulnerabilities or bugs in the library’s code.
Method 3: Using Batch Files or Scripts
If you don’t want to use an IDE or a library, you can create a System Tray App using batch files or scripts. A batch file is a text-based file that contains a series of commands and instructions for the Microsoft Windows Command Prompt. A script can be written in various programming languages, such as PowerShell, Python or JavaScript. You can use these methods to create a self-contained app that performs a specific task or displays information in the system tray.
Advantages of Using Batch Files or Scripts
- Batch files and scripts are simple and lightweight, requiring minimal resources.
- Text-based files can be easily customized and modified.
- You can use any programming language of your choice.
- You can distribute the app as a single file without requiring any dependencies or installations.
Disadvantages of Using Batch Files or Scripts
- Batch files and scripts may have limited features and functionalities compared to IDEs or libraries.
- You need to have programming knowledge to create an effective batch file or script.
- You may encounter compatibility issues with different versions of Windows or third-party software.
- You need to ensure that the app complies with security policies and best practices.
Comparison Table
| Method | Advantages | Disadvantages |
|---|---|---|
| Visual Studio | User-friendly interface, comprehensive documentation, wide range of programming languages. | Requires system resources and disk space, may require a license or subscription, requires programming knowledge. |
| Third-Party Libraries | Save time and effort, pre-built features and controls, affordable pricing plans. | Requires learning the library’s API, compatibility issues, conflicts with other libraries, security vulnerabilities. |
| Batch Files or Scripts | Simple and lightweight, text-based files, any programming language, single-file distribution. | May have limited features, requires programming knowledge, compatibility issues, security concerns. |
Conclusion
Creating a Windows System Tray App can be a fun and rewarding experience. You can use Visual Studio, third-party libraries, or batch files/scripts to achieve your desired functionality. Each method has its own advantages and disadvantages, so you should choose one that best fits your needs and skill level. In our opinion, using Visual Studio is the best option for beginners and developers who want a convenient and well-supported tool. However, if you want more flexibility and control, using a third-party library or writing a script may be a better choice. Ultimately, the choice is yours, and we hope this article has provided you with valuable information and guidance.
Thank you for taking the time to read through our easy step-by-step guide on how to create a Windows System Tray App. We hope that this article has provided you with valuable insights on how to build an app that is not only functional, but also user-friendly and easily accessible.
By following the instructions we have outlined in this article, you should be able to create a Windows System Tray App that suits your specific needs and preferences. Whether you are looking to build an app for personal use or for professional purposes, our guide provides you with everything you need to get started with creating your own application right away.
Once again, thank you for visiting our blog and for taking the time to read our article. If you have any questions or comments about this guide, please feel free to leave them in the comments section below. We would love to hear your thoughts and feedback, and we will do our best to respond to all of your inquiries as quickly as possible.
Happy app-building!
People Also Ask about Create a Windows System Tray App: Easy Step-by-Step Guide:
- What is a Windows System Tray App?
- Why do I need a Windows System Tray App?
- How do I create a Windows System Tray App?
- What programming languages can I use to create a Windows System Tray App?
- What are the basic steps in creating a Windows System Tray App?
- Can I customize the icon of my Windows System Tray App?
- How can I make my Windows System Tray App start automatically when Windows starts?
- How can I add a right-click menu to my Windows System Tray App?
- How can I make my Windows System Tray App communicate with other applications?
- A Windows System Tray App is a small program that runs in the system tray or notification area of the Windows taskbar.
- You may need a Windows System Tray App to provide quick access to frequently used features or to monitor system activities.
- To create a Windows System Tray App, you need to have basic programming skills and knowledge of the Windows API.
- You can use programming languages such as C++, C#, or Visual Basic to create a Windows System Tray App.
- The basic steps in creating a Windows System Tray App include creating a new project, adding a system tray icon, handling user events, and implementing functionality.
- Yes, you can customize the icon of your Windows System Tray App by using an icon file or a resource file.
- You can make your Windows System Tray App start automatically by adding a registry entry or by using the Windows Task Scheduler.
- You can add a right-click menu to your Windows System Tray App by using the Windows API or by using a third-party library.
- You can make your Windows System Tray App communicate with other applications by using inter-process communication mechanisms such as pipes, sockets, or shared memory.