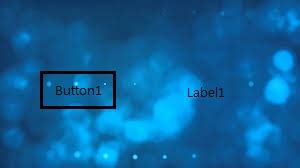If you’re someone who loves coding and is always looking for new ways to enhance your programming skills, then you’re in luck!
One of the most popular Python libraries, Tkinter, allows you to create Graphical User Interfaces (GUI) for desktop applications. And in this article, we’re going to show you how to create Tkinter labels with a transparent background in just five simple steps – perfect for taking your GUIs to the next level!
Whether you’re a beginner or an experienced developer, this tutorial is easy to follow and will leave you with an attractive display for your applications. So, let’s dive in!
If you’re keen on learning how to give your Tkinter labels a sophisticated look with transparency and minimalism, continue reading! In just a few steps, you’ll have your Gui looking sleek and professional. Try it out today and see how easy it is to create transparent labels that make your interface pop. Join us on this journey of efficient coding and take your skills to new heights – let’s begin!
If you’re tired of using outdated and unattractive GUI designs, then keep reading! With these 5 simple steps, you can add a pop of vibrancy and a touch of elegance to your applications. Transform your user experience and showcase your skills with this easy-to-follow tutorial. Trust us, your users will thank you for it! Follow the steps and create your GUI masterpiece today.
“How To Make A Tkinter Label Background Transparent?” ~ bbaz
Introduction
TKinter is a standard library in Python, which provides a user interface for creating desktop applications. Labels are one of the most common widgets used to display text or images in TKinter. Transparent labels are also used frequently to blend with the background image. In this article, we will discuss how to create TKinter labels with a transparent background in 5 easy-to-follow steps.
What is TKinter?
Before diving into the tutorial, it is essential to understand what TKinter is. TKinter is a GUI toolkit that provides widgets and tools to create graphical user interfaces. It is a built-in package in Python and comes with many modules to develop applications. TKinter is a cross-platform GUI toolkit, which means that it works on different operating systems such as Windows, Mac OS, and Linux. It is straightforward to use, and it is easy to create custom widgets using TKinter.
What are Labels in TKinter?
Labels are widgets used to display text or images in a user interface. Often, they are used to describe other widgets like buttons, entries, or check-boxes. Labels are also used to display a message or a title in an application. Labels can be configured with different fonts, sizes, and colors to make them more appealing.
Why is Transparency Important for Labels?
Transparent labels are used to blend with the background image or color to create a seamless interface. The concept of transparent labels is similar to transparency in an image format, where the opacity of an image can be adjusted. We use transparent labels when the image behind it is not uniform or has different shades of colors. In this scenario, the label background needs to be transparent so that it doesn’t cover the background image.
Step-by-Step Guide to Create Transparent Labels in TKinter
Step 1: Import the Required Modules
The first step is to import the required modules. We need the following modules:
| Module | Description |
|---|---|
| TKinter | For creating a graphical user interface |
| PIL (Python Imaging Library) | To use transparent images |
Step 2: Create the Main Window
Once we import the necessary modules, we create the main window where we will display the label with transparency. The main window can be created using the following code:
“`pythonfrom tkinter import *from PIL import Image, ImageTkroot = Tk()root.geometry(‘600×400’)root.title(‘Transparent Label’)root.resizable(False, False)# add widgets hereroot.mainloop()“`
Step 3: Load the Image File
We must load the image file that will be used as the background for the labels. For this purpose, we need to use the Image module from the PIL library.
“`pythonfrom tkinter import *from PIL import Image, ImageTkroot = Tk()root.geometry(‘600×400’)root.title(‘Transparent Label’)root.resizable(False, False)# load the image fileimage = Image.open(‘background.png’)background_image = ImageTk.PhotoImage(image)# add widgets hereroot.mainloop()“`
Step 4: Create the Label with Transparent Background
The most critical step is to create the label with a transparent background. We can achieve this by creating a transparent image and using it as the background of our label widget.
“`pythonfrom tkinter import *from PIL import Image, ImageTkroot = Tk()root.geometry(‘600×400’)root.title(‘Transparent Label’)root.resizable(False, False)# load the image fileimage = Image.open(‘background.png’)background_image = ImageTk.PhotoImage(image)# create the transparent imagetransparent_image = Image.new(‘RGBA’, (400, 100), (255, 255, 255, 0))# create the label widget with the transparent backgroundlabel = Label(root, text=’Transparent Label’, font=(‘Arial’, 24), bg=’white’, fg=’black’)label.place(x=100, y=50)label.config(bg=’white’, image=transparent_image)label.photo = transparent_imageroot.mainloop()“`
Step 5: Display the Main Window
The final step is to display the main window.
“`pythonfrom tkinter import *from PIL import Image, ImageTkroot = Tk()root.geometry(‘600×400’)root.title(‘Transparent Label’)root.resizable(False, False)# load the image fileimage = Image.open(‘background.png’)background_image = ImageTk.PhotoImage(image)# create the transparent imagetransparent_image = Image.new(‘RGBA’, (400, 100), (255, 255, 255, 0))# create the label with transparent backgroundlabel = Label(root, text=’Transparent Label’, font=(‘Arial’, 24), bg=’white’, fg=’black’)label.place(x=100, y=50)label.config(bg=’white’, image=transparent_image)label.photo = transparent_imageroot.mainloop()“`
Conclusion
Creating transparent labels in TKinter is not as difficult as it may seem. We can achieve transparent backgrounds by using transparent image files and configuring the label widget accordingly. Transparent labels are an essential aspect of GUI design, especially when integrating images into the interface. Using PIL and TKinter, we can create beautiful and highly customized user interfaces that stand out.
Opinion
TKinter offers a robust and straightforward way of creating desktop applications, and the ability to create transparent labels is one of the unique features that TKinter offers. While using transparent labels may not be necessary for all projects, it is always best to have a fully-featured toolkit available when developing custom applications. Once you get the hang of creating transparent labels, you can easily add them to your application and take your GUI to the next level.
Thank you for taking the time to read this guide on creating TKinter labels with transparent backgrounds. With just five easy steps, you can enhance your GUI by adding labels that look professional and modern.
With TKinter being one of the most popular GUI libraries for Python programming, it’s important to make sure your programs stand out among the rest. By using transparent labels, you’ll give your GUI a sleek and polished look that will impress users and elevate the overall user experience.
Whether you’re an experienced programmer or just starting out, it’s always beneficial to learn new skills to improve your coding abilities. Hopefully, this guide has provided you with valuable insight into creating TKinter labels with transparent backgrounds. Be sure to put this knowledge to use in your next project to see the impact it can have on the visual appeal of your program.
Thanks again for visiting our blog and don’t forget to check out our other articles for more informative programming guides!
When it comes to creating TKinter labels with a transparent background, there are a few things that people commonly ask. Below are the top questions with helpful answers:
-
Can I make a TKinter label transparent?
Yes, you can make a TKinter label transparent by setting its background color to systemTransparent.
-
What is the easiest way to create a TKinter label with a transparent background?
The easiest way to create a TKinter label with a transparent background is to use the place method and set the highlightthickness and borderwidth properties to 0.
-
Can I add text to a transparent TKinter label?
Yes, you can add text to a transparent TKinter label by using the text property and setting it to your desired text.
-
How do I change the font color of a transparent TKinter label?
You can change the font color of a transparent TKinter label by using the fg property and setting it to your desired color. For example, fg=’white’ will set the font color to white.
-
Is it possible to create a background image for a transparent TKinter label?
Yes, you can create a background image for a transparent TKinter label by using the PhotoImage class and setting it as the label’s background image.