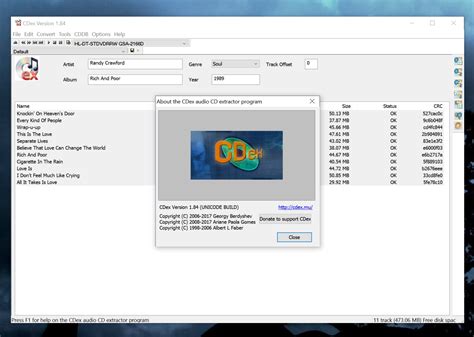Are you a Pygame user looking for simple ways to close your game window with ease? Look no further! In this article, we will be discussing Effortlessly Closing Pygame Window with These Simple Steps that will help you do just that.
Pygame is a popular library for coding video games with Python. However, one aspect that some users have difficulty with is how to properly exit the game window. Although the solution might seem simple, not knowing the proper steps can cause frustration and wasted time.
With the tips and tricks we will provide, you will be able to quickly and easily close your Pygame window. No more guessing, fumbling, or scrolling through stacks of code to find the appropriate commands. We’ve got you covered!
So, whether you are a beginner, an intermediate or advanced user, we invite you to read through our step-by-step process of closing Pygame windows without breaking a sweat. You’ll save time, increase productivity, and enjoy your Pygame experience even more. Let’s dive in!
“Closing Pygame Window” ~ bbaz
Introduction
Pygame is a Python library used to create games, multimedia applications, and other graphic-intensive programs. It provides an easy-to-use interface for developers to create and manage graphics, sounds, and input devices. However, when it comes to closing the Pygame window, many beginners find it challenging. In this article, we will show you how to effortlessly close the Pygame window with these simple steps.
Pygame.quit() Vs. Pygame.display.quit()
To close the Pygame window, there are two different methods developers can use – pygame.quit() and pygame.display.quit(). While both are methods of the Pygame library, they function differently.
Pygame.quit()
The pygame.quit() method is used to shut down Pygame itself. It will unload all of the Pygame modules from memory, close any open Pygame windows, and release any resources that Pygame is using.
Pygame.display.quit()
While pygame.display.quit(), on the other hand, is specifically used to close the display window. This method terminates the Pygame display module, which means it will close the window but won’t release the resources or shut down Pygame.
Effortlessly Close Pygame Window with These Simple Steps
Now that we have a basic understanding of the Pygame.quit() and Pygame.display.quit() methods, let us discuss how to close the Pygame window.
Step 1: Import Pygame
The first step in closing a Pygame window is importing the Pygame library into your Python program. You can use the following code to accomplish this:“`pythonimport pygame“`
Step 2: Initialize Pygame
After importing Pygame, the next step is to initialize it. This can be achieved using the pygame.init() method, as shown in the code snippet below.“`pythonpygame.init()“`
Step 3: Display a Window
Displaying a window using Pygame requires the use of the pygame.display.set_mode() method. This method takes in the width and height of the display window as arguments. For example, to create a window with a width of 800 pixels and a height of 600 pixels, the following code can be used:“`pythonscreen = pygame.display.set_mode((800, 600))“`
Step 4: Create an Event Loop
To enable event handling within Pygame, you need to create an event loop. The event loop waits for events to occur and then processes them accordingly. You can use the following code snippet to create an event loop:“`pythonwhile True: for event in pygame.event.get(): if event.type == pygame.QUIT: pygame.quit()“`
Step 5: Check for Quit Event
In the event loop created in step four, we checked for the QUIT event using the `event.type == pygame.QUIT` condition. If the user clicks the close button on the Pygame window, this condition will be met, and Pygame will be quit.
Step 6: Terminate the Program
After registering the QUIT event, the final step is to terminate the program after the window is closed. You can achieve this by including an exit() function.“`pythonexit()“`
Comparison Table
| Method | Function || —————— | ————————————————- || Pygame.quit() | Shut down Pygame, unload all module from memory || Pygame.display.quit() | Close the Pygame window but not terminate Pygame |
Conclusion
Closing the Pygame window can be challenging, especially for beginners. In this article, we discussed two different methods – Pygame.quit() and Pygame.display.quit() – for closing the window. We also provide a step-by-step guide on how to close the Pygame window using these methods. Pygame.display.quit() can be used to shut down and terminate the Pygame display, while Pygame.quit() is used to exit Pygame completely. It’s crucial always to ensure that these methods are correctly called so that resources are released, the memory consumption is reduced, and your program behaves optimally.
Thank you for taking the time to read this article on how to effortlessly close a Pygame window. We hope that you have found the information presented here helpful and informative. As you have learned, closing a Pygame window can be a simple process, and with these steps, it can be done without any hassle.
By following the steps outlined in this article, you can save yourself the frustration of searching for a way to close your Pygame window. It is important to note that Pygame is a powerful tool that offers endless possibilities for game development. However, like any programming language or platform, it does come with a learning curve.
If you have any suggestions or comments regarding this article, we would love to hear from you. We encourage you to leave a comment in the section below and share your thoughts with us. Additionally, if there are other topics you would like us to cover, please let us know. We are dedicated to providing helpful resources and are always looking for ways to improve our content.
Once again, thank you for visiting our blog and reading this article on how to close a Pygame window. We hope that you will find these techniques useful in your future game development pursuits. Happy coding!
People Also Ask about Effortlessly Close Pygame Window with These Simple Steps:
- How do I close a Pygame window?
- Is there another way to close a Pygame window?
- What if my Pygame window is frozen and won’t close?
- Can I customize how my Pygame window closes?
To close a Pygame window, you can use the pygame.quit() function. This will close the Pygame window and exit the game.
Yes, you can also use the pygame.display.quit() function. This will close the display and any Pygame windows that are open.
If your Pygame window is frozen and won’t close, you can try using the task manager to end the Pygame process. Alternatively, you can try restarting your computer.
Yes, you can customize how your Pygame window closes by using event handling. You can create an event listener for the QUIT event and then include any custom closing logic that you want to execute before the window closes.