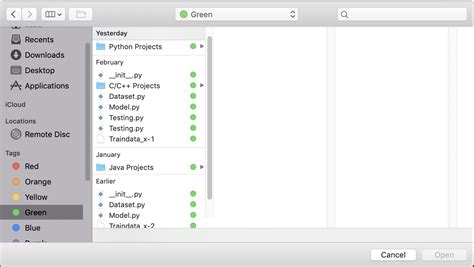Are you tired of struggling to play video files in Tkinter? Do you feel like it’s a daunting task that never seems to get any easier? Well, worry no more! With these easy tips, you can effortlessly play video files in Tkinter and make your life a whole lot simpler.
Firstly, it’s important to understand the basics of playing video files in Tkinter. You need to utilize a module called ‘tkinter.messagebox’ to display any error messages that may arise during playback. This way, you can easily identify and resolve issues that may be causing video playback issues.
Another key tip is to ensure that you have the required codecs installed on your system. Without the right codecs, video files may not be recognized or played back properly in Tkinter. Therefore, it’s best to do a quick search for the latest codecs and make sure you have them installed before attempting to play any video files.
In conclusion, playing video files in Tkinter doesn’t have to be a difficult task. With the right knowledge and resources, you can easily overcome any obstacles and enjoy smooth video playback. So, if you want to learn more about effortlessly playing video files in Tkinter, be sure to read this article to the end!
“Way To Play Video Files In Tkinter?” ~ bbaz
Effortlessly Play Video Files in Tkinter with These Tips
Introduction
Tkinter is a popular standard library used for creating GUI applications in Python. It comes with a range of built-in widgets that makes it easy to create user interfaces. One such widget is the Canvas widget, which provides an area to draw graphical elements such as images and videos. This blog article will explore the tips and tricks for playing video files in Tkinter efficiently.
The Problem with Playing Video Files in Tkinter
Playing video files in Tkinter can be quite challenging because the Canvas widget does not support video playback natively. This means that you need to use external libraries, such as PIL and OpenCV, to manipulate the video data and display it on the Canvas widget. However, using external libraries can also introduce unnecessary complexities and affect the performance of your application.
Tip 1: Choose the Right Video Format
When working with video files, it is important to choose the right format. The most common formats are MP4, AVI, and WMV. However, not all formats are compatible with Tkinter. The recommended formats for Tkinter are MP4 and AVI. These formats have good compression ratios, are widely supported across different platforms, and have good video quality.
Tip 2: Use a Video Player Library
One way to simplify playing videos in Tkinter is to use a video player library, such as Pygame or VLC. These libraries provide a range of functionalities, such as video decoding, time synchronization, and audio management. By using a video player library, you can focus on creating the user interface while leaving the video playback to the library.
Tip 3: Optimize Video Playback
To optimize video playback in Tkinter, you need to consider the following factors:
- Video resolution
- Video compression
- Frame rate
Video Resolution
When working with video files, it is important to choose the right resolution. High-resolution videos require more processing power and can affect the performance of your application. Therefore, it is recommended to use lower resolutions, such as 480p or 720p, for better performance.
Video Compression
The compression ratio of a video affects its size and quality. A higher compression ratio results in a smaller file size but lower video quality. On the other hand, a lower compression ratio results in a larger file size but better video quality. It is important to strike a balance between file size and video quality to avoid performance issues.
Frame Rate
The frame rate of a video is the number of frames displayed per second. Higher frame rates result in smoother video playback but require more processing power. Therefore, it is recommended to use a frame rate of 25-30 fps for smoother playback.
Tip 4: Use Hardware Acceleration
Hardware acceleration refers to using specialized hardware, such as GPUs, to perform video decoding and rendering. By leveraging hardware acceleration, you can significantly improve the performance of your application and achieve smoother video playback. However, not all platforms and libraries support hardware acceleration, so you need to check the documentation before relying on it.
Tip 5: Consider Audio Playback
When playing video files in Tkinter, you need to consider audio playback as well. You can use external libraries, such as Pygame and FFMPEG, to handle audio playback. It is important to synchronize audio and video playback to avoid audio delays or synchronization issues.
Conclusion
Playing video files in Tkinter can be quite challenging, but with the right tips and tricks, it can be done efficiently. By choosing the right video format, using a video player library, optimizing video playback, using hardware acceleration, and considering audio playback, you can create an application with smoother video playback and better performance.
| Tip | Description |
|---|---|
| Tip 1 | Choose the right video format. |
| Tip 2 | Use a video player library. |
| Tip 3 | Optimize video playback. |
| Tip 4 | Use hardware acceleration. |
| Tip 5 | Consider audio playback. |
Thank you for taking the time to read this article on effortlessly playing video files in Tkinter. We hope that the tips and tricks we have shared will help you make the most out of your video-playing experience. By following these simple steps, you can easily integrate video playback into your Tkinter applications and provide an enhanced user experience for your audience.
Remember that understanding the underlying code and principles that drive the interaction between Tkinter and video files is essential in creating seamless video playback features. Don’t hesitate to experiment with different methods and approaches until you find the one that works best for your specific situation.
In conclusion, we hope that this article has provided you with valuable insights and practical techniques that you can use to play video files in Tkinter. Whether you are a seasoned developer or a beginner programmer, these tips and tricks will help you create applications that deliver high-quality video output to your users with minimal effort. Thank you again for reading, and we wish you all the best in your future endeavors!
Effortlessly Play Video Files in Tkinter with These Tips
People Also Ask:
1. How do I add a video player to my Tkinter GUI?
- Import the necessary libraries: tkinter, cv2, PIL, and os.
- Create a function that opens a file dialog and retrieves the path of the selected video file.
- Use the cv2 library to read the frames of the video and convert them into PIL images.
- Create a label widget in Tkinter and set its image property to the PIL image.
- Place the label widget in the desired location on your GUI.
2. How can I control the playback of the video?
- Create a slider widget using the Tkinter Scale class.
- Add a function to update the frame displayed in the label widget based on the position of the slider.
- Add buttons to pause, play, and stop the video.
- Bind the buttons to their respective functions.
3. Can I play multiple videos in one Tkinter window?
Yes, you can create multiple label widgets and display a different video in each one.
4. How do I add audio to the video player?
- Use the pydub library to extract the audio from the video file.
- Create an instance of the pygame.mixer module.
- Load the audio file into the mixer instance.
- Use the mixer functions to control the playback of the audio.
5. How do I make the video player fullscreen?
- Create a function that sets the dimensions of the Tkinter window to match the screen resolution.
- Add a button to toggle between fullscreen and windowed mode.
- Bind the button to the fullscreen function.