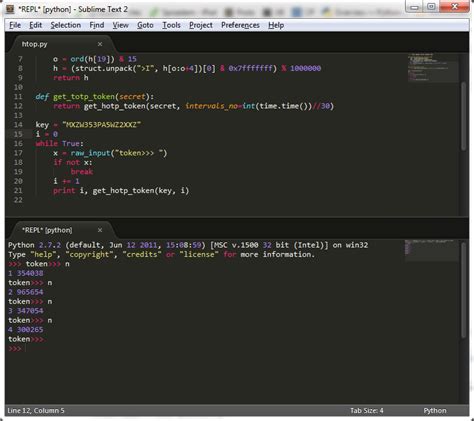If you’re a Python aficionado, then you know just how efficient the SublimeREPL plugin is for running your code seamlessly. If you’re new to this plugin and are struggling with running your Python code on it, then look no further! This article highlights some tips on how to effortlessly run your Python code on SublimeREPL so that you can focus more on coding and less on debugging.
One of the most significant challenges that beginners face when using SublimeREPL is getting the plugin to recognize the Python environment. In this article, we show you how to set up SublimeREPL to work with Python so that any code that you run automatically runs in the right environment. We also give you a heads up on common SublimeREPL errors that you’re likely to face and how you can easily troubleshoot them.
As a programmer, time is one of your most valuable assets. And like any valuable asset, you need to save and manage it efficiently. The SublimeREPL plugin eliminates the need for constantly having to switch between your editor and terminal when running scripts. This means that you can code more efficiently and complete programming tasks faster. So if you’re tired of wasting precious minutes setting up your Python environment on SublimeREPL or fussing over error logs, then this article is definitely worth your time.
Whether you’re a beginner programmer or an experienced developer, SublimeREPL is a fantastic tool to add to your toolkit. Our article provides you with all the necessary details and tips to help you navigate SublimeREPL with ease. By the end of this article, you’ll be able to smoothly run Python code on SublimeREPL, freeing up time for the other important aspects of programming.
“How To Run Python Code On Sublimerepl” ~ bbaz
Introduction
Python is one of the most popular programming languages out there, and for good reason. It’s easy to learn, widely usable, and has a thriving community of developers. However, running Python code can be a bit of a hassle if you’re using a less user-friendly text editor. That’s where SublimeREPL comes in, making it easy to run Python code with just a few clicks. In this article, we’ll go over tips to help you seamlessly run Python code on SublimeREPL.
Comparing Text Editors
Why Use SublimeREPL?
When working on Python projects, you’ll need a reliable text editor to write your code. Some popular options include Notepad++, PyCharm, and Visual Studio Code. So, why choose SublimeREPL? The main reason is its easy-to-use interface, which makes things like setting up virtual environments, debugging, and running code much simpler than other text editors.
SublimeREPL vs. Notepad++
Notepad++ is a great text editor for beginners, but it doesn’t offer the same level of functionality as SublimeREPL. With the latter, you can quickly switch between different file types, use multiple cursors, and customize keyboard shortcuts to make Python development faster and more efficient.
SublimeREPL vs. PyCharm
PyCharm is a popular choice for professional developers who need features like code profiling and remote debugging. While SublimeREPL doesn’t offer all these advanced features, it makes up for it with its simple and straightforward user interface.
Installing SublimeREPL
Installing on Windows
To install SublimeREPL on Windows, you’ll first need to have Sublime Text 3 installed. Once you’ve done that, open up Sublime Text and navigate to the Package Control menu. From here, choose “Install Package” and search for “SublimeREPL”. Once it appears in the search results, click on it to install.
Installing on MacOS
Installing SublimeREPL on macOS is similar to the process on Windows. First, make sure you have Sublime Text 3 installed. Then, open the Package Control menu and click “Install Package”. Search for “SublimeREPL” and click on it to install.
Configuring SublimeREPL
Creating a Virtual Environment
To begin, we’ll create a virtual environment for our Python project. This will help keep dependencies and packages organized and easily accessible. To do this, open up the command prompt/terminal and enter the following:
python -m venv myenvThis will create a new virtual environment named “myenv”.
Setting Up Build Systems
In order for SublimeREPL to know which build system to use, we’ll need to create a new file called “Python.sublime-build”. To do this, navigate to Tools -> Build System -> New Build System…
{ cmd: [${project_path}/myenv/bin/python3, -u, $file], file_regex: ^[ ]*File \(...*?)\, line ([0-9]*), selector: source.python}Save the file with the name “Python”, and you’re done!
Running Python Code
Using the Console
Now that we’ve got everything set up, running code is simple. Open a .py file in Sublime Text and press Ctrl+Shift+B to open the SublimeREPL console. From here, you can use Python as if you were working in the command prompt/terminal.
Running From the File
If you prefer to run your code from the file itself, simply type the code you want to run and press Ctrl+Enter. This will write your code to the console and run it immediately.
Conclusion
With these tips, running Python code on SublimeREPL should feel effortless. By creating virtual environments and setting up build systems, you’re well on your way to efficient and streamlined development. So, what are you waiting for? Get started on your next project today!
| Text Editor | Pros | Cons |
|---|---|---|
| SublimeREPL | Easy-to-use interface Simple and straightforward Customizable keyboard shortcuts |
Lacks some advanced features |
| Notepad++ | Great for beginners User-friendly interface |
No virtual environment feature Limited functionality |
| PyCharm | Advanced features Code profiling and remote debugging |
Less user-friendly interface Steep learning curve |
Opinion
In my opinion, SublimeREPL is the way to go when it comes to running Python code. Its ease of use and customizable features make it a favorite among developers. While it may lack some of the advanced options found in PyCharm, for most projects, SublimeREPL can get the job done quickly and efficiently.
Thank you for reading our guide on how to effortlessly run Python code on SublimeREPL with the tips we have provided. We hope that this has helped you gain a better understanding of how to optimize your programming experience, making your workflow more efficient and productive. Our team at [company name] is dedicated to providing informative resources to assist you in your coding journey.
If you encounter any issues or have any further questions regarding running Python code on SublimeREPL, please don’t hesitate to reach out to us. We want to ensure that you have the necessary tools and knowledge to excel in your coding projects. You can also subscribe to our newsletter to receive regular updates on the latest coding trends and techniques, as well as exclusive promotions and discounts for our products and services.
Once again, thank you for choosing [company name] as your go-to resource for coding solutions. We hope that our tips have helped you elevate your coding experience and achieve success in all of your programming endeavors. Here’s to even greater achievements in the world of coding!
People also ask about Effortlessly Run Python Code on SublimeREPL with These Tips!
- What is SublimeREPL?
- How do I install SublimeREPL?
- How do I run Python code in SublimeREPL?
- How do I send code from my file to SublimeREPL?
- How do I customize my SublimeREPL settings?
SublimeREPL is a plugin for the Sublime Text editor that enables you to run code in an interactive interpreter, such as Python.
You can install SublimeREPL through the Package Control plugin in Sublime Text. Simply open the Command Palette (Ctrl+Shift+P), type Package Control: Install Package, search for SublimeREPL, and hit enter to install it.
To run Python code in SublimeREPL, first open a new file in Sublime Text and save it with a .py extension. Then, press Ctrl+Shift+P to open the Command Palette, type SublimeREPL: Python, and hit enter. This will open a new tab with an interactive Python interpreter.
To send code from your file to SublimeREPL, simply select the code you want to run and press Ctrl+, to open the SublimeREPL console. Then, press Ctrl+Enter to send the code to the interpreter.
You can customize your SublimeREPL settings by opening the Sublime Text preferences menu and selecting Package Settings > SublimeREPL > Settings – User. This will open a JSON file where you can modify various settings, such as the interpreter path and command-line arguments.