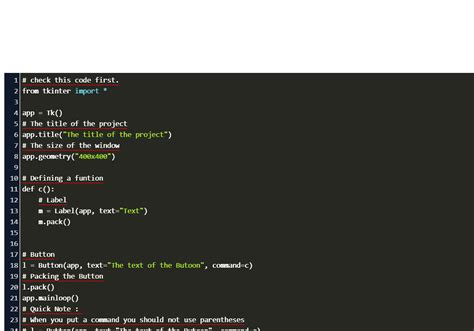Are you looking for an easy way to embed a terminal window into your Tkinter application? Look no further! This simple guide will walk you through the steps to achieve this functionality seamlessly.
You may be wondering why one would want to embed a terminal in a Tkinter app. Well, the answer is simple – it provides a convenient way to execute commands within the application itself. This is particularly useful when creating GUI applications that require some level of command-line interaction.
Whether you’re a beginner or an experienced Tkinter developer, this guide will show you just how easy it is to embed a terminal window into your application. From installing the necessary packages to configuring the terminal window, we’ve got you covered. So, grab a cup of coffee and read on to discover how to create a more efficient and user-friendly Tkinter app with an embedded terminal.
In conclusion, if you’re looking to add command-line interaction to your Tkinter application, embedding a terminal window is the way to go. With the steps laid out in this guide, you don’t need to be a coding expert to achieve this function in your application. So, why not give it a try? Your users will thank you for the added convenience and functionality.
“How To Embed A Terminal In A Tkinter Application?” ~ bbaz
Introduction
Tkinter is a standard GUI (Graphical User Interface) toolkit that is available as part of the Python programming language. The toolkit allows developers to create user interfaces for their applications in a simple and efficient way. One of the most useful features of Tkinter is the ability to embed a terminal inside a GUI window. In this article, we will explore the steps required to embed a terminal in Tkinter, and compare it with other options available.
The Need for Embedded Terminals
When it comes to developing command-line applications, there are often situations where the user might need to interact with the terminal directly. For example, if your application requires the user to enter a password or execute complex commands, it might be easier for the user to simply open a terminal window and run the commands manually. However, this approach can be cumbersome and time-consuming. Embedding a terminal in the GUI window allows the user to perform terminal operations without leaving the main window, which simplifies the overall user experience.
How to Embed a Terminal in Tkinter
Embedding a terminal window in Tkinter involves installing and configuring a terminal emulator, such as Xterm, and using it to communicate with the command-line environment. Here are the basic steps required:
Step 1: Installing Dependencies
Before we begin, we need to make sure we have all the necessary dependencies installed. We will need to install the following packages:
- Tkinter
- Xterm
- Pexpect
Step 2: Creating the Tkinter Window
Once we have all the dependencies installed, the next step is to create the main window for our Tkinter application.“`import tkinter as tkroot = tk.Tk()“`
Step 3: Adding the Terminal Widget
Next, we need to create the widget that will contain our terminal. We do this using the `Frame` class provided by Tkinter.“`termf = tk.Frame(root, width=800, height=600)termf.pack(fill=tk.BOTH, expand=tk.YES)“`
Step 4: Creating the Terminal Emulator
Now that we have our container widget, we can create the terminal emulator itself. We create an instance of the `Pexpect` class and use it to spawn the Xterm command-line interface.“`import pexpectchild = pexpect.spawn(‘xterm’)“`
Step 5: Binding Input and Output
The final step is to bind the input and output channels of the terminal emulator to our Tkinter window. We do this by creating a bridge between the two using the `filedescriptor` method provided by Pexpect.“`idstr = str(termf) + ‘ ‘ + str(child)root.after(100, connect_to_child, idstr, child)“`
Comparison with Other Options
While embedding a terminal in Tkinter is a powerful feature, it is not the only option available to developers. Here are some other alternatives to consider when building your GUI:
Option 1: Using a Separate Terminal Window
The simplest alternative to embedding a terminal in Tkinter is to launch a separate window containing the terminal interface. This approach is often used when the application requires extensive interaction with the command-line environment.
Option 2: Using a Console Widget
Another option is to use a console widget instead of a full terminal emulator. A console widget allows users to enter and execute commands within the main application window, but without the advanced features provided by a terminal emulator.
Option 3: Using a Shell Widget
A shell widget is similar to a console widget in that it allows users to enter and execute commands, but with the added benefit of being able to execute Python code directly within the widget.
Conclusion
Embedding a terminal in Tkinter provides a powerful way for users to interact with their applications without leaving the main window. While there are other alternatives available, such as using a separate terminal window or a console widget, embedding a terminal is often the most efficient option. Ultimately, the choice will depend on the specific needs of your application and the preferences of your users.
Thank you for taking the time to read this guide on embedding Terminal in Tkinter. We hope that this article has provided you with a clear understanding of this process and has allowed you to experiment with different ways to incorporate terminal into your Python projects.
By using the steps outlined in this guide, you can easily create a more efficient workflow by combining the functionalities of both Tkinter and Terminal. With this approach, you can significantly improve the overall performance and capabilities of your Python applications.
We hope that this guide has been helpful in your programming journey, and we encourage you to continue exploring new ways to maximize the potential of Tkinter in your projects. If you have any questions or feedback on this guide, please feel free to leave a comment below, and we will be happy to assist you.
People Also Ask About Embedding Terminal in Tkinter: A Simple Guide
Embedding a terminal in your Tkinter GUI can be very useful, especially if you want to provide users with a command-line interface within your application. Here are some commonly asked questions about embedding a terminal in Tkinter:
-
What is Tkinter?
Tkinter is a Python module that provides a GUI toolkit for developing desktop applications. It is based on the Tcl/Tk GUI toolkit and is included with most Python installations.
-
How do I embed a terminal in Tkinter?
You can embed a terminal in Tkinter using the `subprocess` module to create a new process and redirect its standard input and output to a `Text` widget in your Tkinter application.
-
Can I run commands in the embedded terminal?
Yes, you can run commands in the embedded terminal by sending them to the subprocess through its standard input. You can also capture the subprocess’s standard output and display it in the `Text` widget.
-
Is it possible to customize the appearance of the embedded terminal?
Yes, you can customize the appearance of the embedded terminal by using styles and tags in the `Text` widget. For example, you can set the font and color of the text displayed in the terminal.
-
Can I resize the embedded terminal?
Yes, you can resize the embedded terminal by configuring the `Text` widget to expand or shrink with the rest of the GUI. You can also set a fixed size for the terminal if you prefer.
-
Are there any limitations to embedding a terminal in Tkinter?
There may be some limitations to embedding a terminal in Tkinter, depending on the complexity of your application and the commands you want to run in the terminal. For example, if you need to run commands that require user input or interact with the GUI, you may need to implement additional functionality to handle these cases.