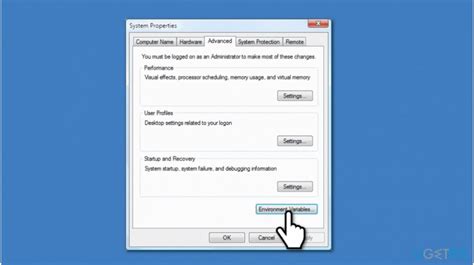Are you tired of encountering permission denied error messages while trying to access temporary files in your computer system? Well, stress no further as we have a complete guide on how to fix this issue once and for all!
Do you experience difficulties performing tasks such as installing or downloading software updates because of temporary file access restrictions? Look no further, as we are about to take you on a step-by-step journey on how to overcome this frustrating challenge.
Is the lack of temporary file access rights causing you to miss deadlines and lose out on lucrative opportunities? Worry no more, as we’ve got the ultimate solution to rid you of this problematic error that could hinder your productivity and limit your potential.
If you desire to take back control of your computer and operate without encountering any more permission denied errors while accessing temporary files, then sit tight and read through our comprehensive article that promises to provide you with all the necessary tools and knowledge to fix this issue with ease.
“Permission Denied To Write To My Temporary File” ~ bbaz
INTRODUCTION
Fixing permission denied error is a common issue that many users face while accessing temporary files. This error occurs when users try to access, modify or delete files that their operating system has restricted for security purposes. In this blog post, we are going to compare different methods for fixing permission denied error with temporary file access and give our opinion on which method works best.
WHAT ARE TEMPORARY FILES?
Temporary files are files that are created by various programs and applications on your computer. These files are used to store data temporarily and are deleted when they are no longer needed. Some commonly known temporary files include browser caches, system logs, and installation logs among others.
WHY DO YOU GET PERMISSION DENIED ERROR WHILE ACCESSING TEMPORARY FILES?
As we mentioned earlier, temporary files are created with specific permissions for security reasons. These permissions prevent unauthorized access, modification or deletion of files by other users. Therefore, when you try to access files that you don’t have permission to read or write, you will get a permission denied error message.
METHODS OF FIXING PERMISSION DENIED ERROR
There are several methods you can use to fix the permission denied error message while accessing temporary files. Below, we’ll look at some of these methods and compare them based on their effectiveness.
METHOD 1: USING SUDO COMMAND
The sudo command lets you run commands with administrator privileges. To use sudo, open your terminal and type ‘sudo’ followed by the command you want to run. For example, if you want to delete a file, enter sudo rm [filename] and press enter. The sudo command will prompt you to enter your password before executing the command.
METHOD 2: CHANGING THE PERMISSIONS OF TEMPORARY FILES
You can change the permissions of temporary files and grant yourself read, write or execute permission. To do this, open your terminal and use the chmod command followed by the permissions you want to change.
METHOD 3: USING GUI FILE MANAGERS
GUI file managers like Nautilus, Thunar, or Dolphin have an option to run as administrator, which allows you to access restricted files. Right-click on the temporary file that’s giving you the permission denied error message, and select open as administrator.
METHOD 4: DELETING FILES THROUGH SAFE MODE
If you’re unable to delete a file through any of the methods mentioned above, you can boot into safe mode and delete the file. Safe mode is a boot option in most operating systems that disables unnecessary services and loads only essential drivers. This method works if your computer has malware or viruses that prevent you from deleting the file, or when you’re experiencing stability issues.
COMPARISON BETWEEN THE METHODS
All the methods discussed above can fix the permission denied error message when accessing temporary files. However, some methods are more effective than others. Here’s a table comparing the methods based on their effectiveness, ease of use, and risks.
| Method | Effectiveness | Ease of Use | Risks |
|---|---|---|---|
| Using sudo Command | High | Moderate | Can cause system damage if misused |
| Changing Permissions of Temporary Files | Moderate | Dificult | May cause system instability if not done correctly. |
| Using GUI File Managers | Low | Easy | May give other users access to restricted files. |
| Deleting Files Through Safe Mode | High | Difficult | May affect system stability and may delete critical data. |
OUR OPINION
Based on our comparison above, we recommend using the sudo command to fix the permission denied error message when accessing temporary files. This method is highly effective, although it comes with some risks if misused. Moreover, it requires a basic understanding of the terminal, which may pose a challenge for novice users.
We advise you to read the user manual carefully before running any command with sudo permissions. Changing permissions of temporary files is also a viable option but may be challenging for novice users. Using GUI file managers should be your last resort if all other methods fail. We strongly advise that you exercise caution while using these methods to avoid causing system instability or data loss.
CONCLUSION
The permission denied error message while accessing temporary files is a common problem among computer users. Several methods can be used to fix this issue, including using the sudo command, changing permissions of temporary files, using GUI file managers, and deleting files through safe mode. Each method has its advantages and risks, and it’s up to you to choose the one that best fits your needs.
Thank you for reading our article on fixing permission denied error with temporary file access. We hope that the solutions provided have been helpful in resolving any issues you may be experiencing with accessing temporary files on your computer.As previously mentioned, one common cause of this error is due to incorrect file permissions. It is important to ensure that the correct permissions are set for the files and folders you are trying to access. Additionally, clearing the cache and cookies on your browser or even restarting your computer can often solve the issue.Another solution we discussed is using a different web browser or even disabling certain plugins or extensions that may be causing conflicts. This can help eliminate potential issues with the browser itself and make temporary file access much easier.We hope you find these solutions useful and are able to successfully access temporary files without any further issues. Thank you for taking the time to read our blog and we hope to provide you with more helpful tips and tricks in the future!
When working with computers, you may encounter a permission denied error when trying to access or modify certain files. This can be frustrating, especially if you need to perform a task quickly. One solution to this problem is to give temporary file access. Here are some common questions people ask about fixing permission denied errors with temporary file access:
-
What is a permission denied error?
A permission denied error occurs when you attempt to access or modify a file or folder that you do not have the necessary permissions for. This can happen for a variety of reasons, including file ownership, file permissions, or file system security settings.
-
How can I fix a permission denied error?
One solution to fixing a permission denied error is to give temporary file access. This can be done by changing the ownership or permissions of the file or folder, or by running the command as an administrator or superuser.
-
What is temporary file access?
Temporary file access is a way to grant yourself or another user access to a file or folder for a limited period of time. This can be useful if you need to perform a specific task that requires elevated privileges, but you don’t want to permanently change the ownership or permissions of the file or folder.
-
How do I give temporary file access?
There are several ways to give temporary file access, depending on your operating system and the specific file or folder you are trying to access. Some common methods include using the sudo command in Linux or macOS, or using the Run as administrator option in Windows.
-
Is it safe to give temporary file access?
While giving temporary file access can be useful, it is important to be cautious when granting elevated privileges to yourself or another user. Make sure you trust the person or process you are giving access to, and only grant access for as long as it is necessary to complete the task at hand.