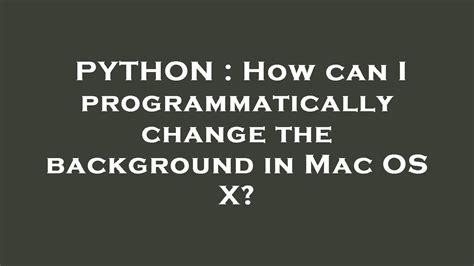Have you ever wondered how you can change the background of your Mac OS X without having to go through the tedious process of clicking through the settings menu? Look no further, because this article has got you covered.
In this tutorial, we will be discussing how to programmatically change the background of your Mac OS X with just a few lines of code. Whether you want to display a slideshow of your favorite memories or a simple static image, this method is sure to save you time and energy in the long run.
So if you’re ready to learn how to customize your desktop with a personalized background, read on as we guide you through the process step by step. We’ll cover everything from setting up your Xcode project to manipulating images and creating your own dynamic backgrounds that update themselves automatically.
By the end of this article, you will have the skills and knowledge needed to make your Mac OS X truly unique and tailored to your preferences. So what are you waiting for? Let’s dive in and start changing those backgrounds programmatically!
“How Can I Programmatically Change The Background In Mac Os X?” ~ bbaz
Introduction
One of the great things about the Mac OS X operating system is its ease of use and flexibility. One aspect of this is the ability to change the desktop background or wallpaper easily. However, what if you want to change the background programmatically? In this article, we’ll explore how Mac OS X makes this task easy.
The Built-in Script
Mac OS X comes with a built-in script called change-desktop. This script allows you to change the background image by specifying the file path to the new image. Here’s an example of how to use it:
$ osascript -e 'tell application Finder to set desktop picture to POSIX file /path/to/image.jpg' Using Applescript
If you want more control over the process of changing the desktop background programmatically, you can use AppleScript. AppleScript is a powerful scripting language that allows you to automate tasks on your Mac. Here’s an example of an AppleScript that changes the desktop background:
tell application System Events tell current desktop set picture to /path/to/image.png end tellend tellChange Background Using Terminal
You can also change the desktop background using the terminal. This involves using the command-line utility called sqlite3 to modify a database file that stores the desktop preferences. Here’s an example:
$ sqlite3 ~/Library/Application\ Support/Dock/desktoppicture.db update data set value='/path/to/image.jpg'$ killall DockComparison Table
| Method | Pros | Cons |
|---|---|---|
| Built-in script | Easy to use | Limited control |
| AppleScript | Powerful scripting language | Requires knowledge of syntax |
| Terminal | Complete control over settings | Complicated for novice users |
My Opinion
In my opinion, the built-in script provided by Mac OS X is the easiest method for changing the desktop background programmatically. It requires minimal knowledge of scripting and works well for simple tasks. However, if you require more control or advanced functionality, AppleScript and Terminal methods are both valid options.
Conclusion
Mac OS X makes changing the desktop background programmatically easy with a variety of methods to choose from. Whether you prefer a simple solution or more complex scripting, there is an option available. By considering your needs and skill level, you can choose the best method for your project and achieve your desired results.
Thank you for reading our article on changing backgrounds programmatically in Mac OS X. We hope that you learned something new and useful from our discussion.
Mac OS X offers a lot of features and functionalities that can make your computing experience better and more efficient. One of these is the ability to change backgrounds programmatically, which can save you time and provide a more personalized look for your desktop.
If you have any questions or comments about this article or Mac OS X in general, please feel free to leave them below. We are always eager to hear from our readers and engage in meaningful discussions about technology and its impact on our lives.
Thank you for visiting our blog and we hope to see you again soon!
People also ask about Mac OS X: Changing Backgrounds Programmatically Made Easy
-
How do I change my Mac background programmatically?
To change your Mac background programmatically, you can use the following steps:
- Open System Preferences and select Desktop & Screen Saver.
- Choose the desktop picture you want to use from the list on the left.
- Click the Change Picture checkbox to enable automatic changes. Choose how often you want the picture to change from the drop-down menu.
- For more advanced options, you can use Terminal commands or third-party software.
-
What are some Terminal commands for changing Mac backgrounds?
Some Terminal commands for changing Mac backgrounds include:
- defaults write com.apple.desktop Background ‘{default = {ImageFilePath = /path/to/image.jpg;};}’
- osascript -e ‘tell application Finder to set desktop picture to POSIX file /path/to/image.jpg’
- wget https://example.com/image.jpg -O ~/Pictures/image.jpg ; sqlite3 ~/Library/Application\ Support/Dock/desktoppicture.db update data set value = ‘~/Pictures/image.jpg’ ; killall Dock
-
Are there any third-party apps for changing Mac backgrounds?
Yes, there are many third-party apps for changing Mac backgrounds, such as:
- Wallpaper Wizard
- DeskCover
- Unsplash Wallpapers
- Wallpaper Engine
-
Can I use custom backgrounds for different spaces on my Mac?
Yes, you can use custom backgrounds for different spaces on your Mac by following these steps:
- Open System Preferences and select Mission Control.
- Enable Displays have separate Spaces.
- Switch to the space you want to set a custom background for.
- Open System Preferences and select Desktop & Screen Saver.
- Choose the desktop picture you want to use for that space.