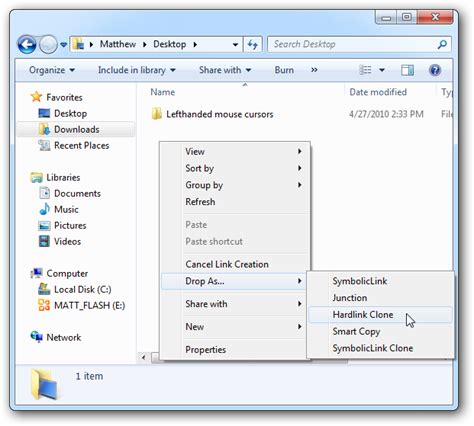If you’re a Windows user looking to increase your productivity and improve your file management skills, mastering symlinks may be just what you need. This powerful tool allows you to create shortcuts to files or folders that can be accessed from multiple locations. Whether you’re a student trying to organize your coursework or a professional trying to keep track of important documents, symlinks can make your life easier.
But how do you use symlinks effectively? That’s where this guide comes in. In this article, we’ll walk you through the basics of creating and managing symlinks on your Windows computer. You’ll learn how to link files and folders, how to resolve conflicts, and how to troubleshoot any problems that may arise. By the end of this guide, you’ll have a comprehensive understanding of symlinks and be ready to take your file management skills to the next level.
So don’t let confusing file paths and duplicate files slow you down. Master symlinks with this comprehensive guide and take control of your file management today. Read on to get started.
“Symlinks On Windows?” ~ bbaz
Introduction
Symlinks, also known as symbolic links or soft links, are one of the most powerful tools in a Windows operating system. This guide will help you to master the use of symlinks in Windows OS.
What are Symlinks?
Symlinks are files that act as a pointer or shortcut to another file or folder. When you double-click on a symlink, it will open the real file or folder to which it is linked. This makes it easier to access files and folders in different locations without having to navigate through multiple directories.
Hard Links vs Soft Links
There are two types of links in Windows: hard links and soft links. Hard links point directly to the physical file, while soft links or symlinks point to another file or folder by name.
| Hard Links | Symlinks |
|---|---|
| Can only be created for files | Can be created for both files and folders |
| Cannot link files on separate volumes | Can link files on separate volumes |
| Any changes made to the original file will affect the hard link | Changes made to the original file do not affect the symlink |
Creating a Symlink
Creating a symlink is easy. You can either use the command line or a third-party tool like Link Shell Extension to create a symlink.
Using Command Prompt
To create a symlink using Command Prompt, open the Command Prompt as an administrator and run the following command:
mklink /d [Link_Name] [Target_Location]
For example:
mklink /d C:\Users\John\Documents\LinkedFolder D:\Documents\RealFolder
Using Link Shell Extension
You can also create a symlink using a third-party tool like Link Shell Extension. Once installed, right-click on the folder or file you want to link and select Pick Link Source. Then, right-click on the location where you want to create the symlink and select Drop As > Symbolic Link.
Uses of Symlinks
Symlinks have many uses. Some of them are:
- Moving files without changing their location
- Creating backups
- Organizing files
- Sharing files between different users or machines
- And many more…
Benefits of Using Symlinks
Here are some benefits of using symlinks:
- Easier file organization
- Reduced storage space
- Improved performance
- Reduced duplication
- Increased flexibility
- Easy file sharing
- And many more…
Conclusion
Symlinks are powerful tools that make it easier to access files and folders in Windows. By mastering the use of symlinks, you can save time, reduce duplication, and improve your overall productivity. Try using symlinks in your workflow to see the benefits for yourself.
Thank you for taking the time to read this guide on mastering symlinks in Windows. We hope that you found the information provided to be informative and useful. Symlinks can be a powerful tool for managing your Windows file system, and mastering their use can save you time and effort in the long run.
Now that you have a better understanding of what symlinks are and how they work, we encourage you to experiment with them on your own system. Try creating your own symlinks and see how they can help you better organize your files and folders. With a little practice, you’ll soon be able to take advantage of all that symlinks have to offer.
If you have any questions or comments about this guide, please don’t hesitate to reach out to us. We are always happy to hear from our readers and are eager to help in any way we can. And if you found this guide to be helpful, we encourage you to share it with others who may benefit from learning about symlinks as well.
People Also Ask about Mastering Symlinks: A Guide to Windows’ Powerful Tool
Here are some common questions and answers regarding mastering symlinks:
-
What is a symlink?
A symlink, short for symbolic link, is a file that acts as a reference to another file or directory in the filesystem. It allows you to create shortcuts or aliases to files and directories without having to copy or move them.
-
How do I create a symlink in Windows?
You can create a symlink in Windows using the mklink command in the Command Prompt or PowerShell. The syntax is:
mklink /d [link] [target], where/dspecifies that the link is a directory and[link]and[target]are the paths to the symlink and the target respectively. -
Can symlinks be used across different drives?
Yes, symlinks can be used across different drives in Windows. However, you need to create a junction point instead of a symlink using the
mklink /jcommand. -
What are some use cases for symlinks?
Symlinks can be used for various purposes such as:
- Creating shortcuts to frequently accessed files or directories
- Moving files or directories without breaking their references
- Sharing files or directories between different users or applications
- Managing large files or directories by splitting them into smaller chunks
-
Are there any limitations to using symlinks?
Yes, there are some limitations to using symlinks in Windows:
- Some applications may not recognize symlinks and fail to work properly
- Symlinks may cause security risks if not used carefully
- Deleting a symlink may also delete its target file or directory