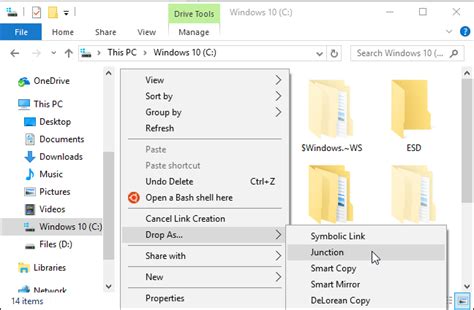Are you tired of constantly moving files and folders around and updating their paths in your applications and scripts? In the world of Windows, symbolic links (symlinks) can be a game-changer in optimizing efficiency and streamlining your workflow.
Symlinks allow you to create a shortcut or reference to a specific file or folder in a different location without having to physically move the files. This means that you can keep your files organized in a way that makes sense for you while still being able to access them from the places where you need them.
Whether you’re a developer or simply someone who wants to declutter their files, symlinks on Windows can be an invaluable tool. By reading this article, you’ll learn how to create and use symlinks effectively, saving yourself time and effort in the long run.
So why wait? Check out our guide on maximizing your efficiency with symlinks on Windows and take the first step towards a more streamlined file management system today!
“Symlinks On Windows?” ~ bbaz
Introduction
In recent times, computer users have been striving to maximize their system performances. One of the ways to achieve this is by using symlinks. A symlink, also known as a symbolic link, is a type of file that serves as a pointer to another file or directory. This means that when an application requests a file or directory, the symlink redirects it to the original file or directory. In this article, we will be discussing how to use symlinks on Windows and their benefits in maximizing efficiency.
Understanding Symlinks
To better understand symlinks, we will examine how they work. Essentially, a symlink is a pointer that can be used to redirect applications to another file or directory. For example, if you have a folder with several files in it and want to access those files from another location, you can create a symlink that will redirect the applications to the original folder containing the files.
Benefits of Symlinks
One of the major benefits of using symlinks is that it maximizes efficiency in system operations. With symlinks, you can organize your files and directories better and access them more easily. This means that you do not have to move files around, which can take up a lot of time and disk space. Additionally, symlinks can help you save disk space by allowing you to create links to files instead of duplicating them.
Creating Symlinks on Windows
Creating symlinks on Windows can be done through several ways. One of the most popular methods is by using a command prompt. To create a symlink using a command prompt, you will need to open the prompt as administrator and use the MKLINK command followed by the path of the original file and the path of the symlink.
Using Windows Explorer
Another way to create symlinks on Windows is by using Windows Explorer. To do this, you will need to right-click on the original file or folder and select Create shortcut. You can then rename the shortcut and move it to the desired location. Note that the shortcut created is a symlink.
Symlink vs Hardlink
Another file linking mechanism that could be confused with a symlink is a hardlink. Unlike a symlink, a hardlink cannot link two different disks or partitions. Additionally, changing the original file will affect all linked files that are hardlinked to it. With a symlink, changes made to the original file only affect the symlink and not the linked files.
Comparison Table between Symlink and Hardlink
| Symlink | Hardlink |
|---|---|
| Can link files on different disk/partitions | Cannot link files on different disks/partitions |
| Changes to the original file affect only the symlink and its contents | Changes to the original file affect all linked files |
| Takes up less disk space since it is only a pointer to the original file | Takes up the same disk space as the original file |
Conclusion
In conclusion, maximizing efficiency with symlinks on Windows is an effective method that computer users can employ to organize files, access them easily and save disk space. With symlinks, files and directories can be organized in a manner that is efficient and cost-effective. Additionally, symlinks are easy to create, and their usage is straightforward. If you want to improve your system’s performance and organization, consider using symlinks today.
Hello and thank you for taking the time to read about maximizing efficiency with symlinks on Windows. We hope you found this article informative and useful in your daily workflow.
As we discussed, symlinks are an excellent tool for creating shortcuts to files and folders, allowing for more efficient access to commonly used resources. Using the mklink command in Windows, you can quickly create symlinks with ease, whether it be for personal or professional use.
Remember, the key to maximizing efficiency with symlinks is to organize your files and folders and have a clear understanding of where you want your symlinks to lead. By doing so, you can avoid creating unnecessary shortcuts and maximize your productivity.
Thank you again for reading our article on maximizing efficiency with symlinks on Windows. We hope you have learned something new, and feel free to share this article with anyone who may benefit from the tips and tricks provided. Have a productive day!
People also ask about maximizing efficiency with symlinks on Windows:
- What are symlinks and how do they work on Windows?
- How can symlinks be used to maximize efficiency on Windows?
- Are there any potential drawbacks to using symlinks on Windows?
- What is the best way to manage symlinks on Windows?
Symlinks, short for symbolic links, are files that act as pointers to another file or directory. When a symlink is accessed, it redirects the user to the original file or directory. On Windows, symlinks can be created using the command prompt or third-party software.
Symlinks can be used to create shortcuts or aliases to frequently accessed files or directories, reducing the time and effort needed to navigate to them. They can also be used to free up space on a hard drive by moving large files to a different location and creating a symlink to the new location in the original file’s place.
While symlinks can be a useful tool for maximizing efficiency, there are some potential issues to be aware of. If a symlink is deleted, the original file or directory it points to may also be deleted. Additionally, some programs may not recognize symlinks and may fail to function properly if they are used.
There are several tools available for managing symlinks on Windows, including the built-in command prompt and third-party software. When using symlinks, it is important to keep track of which files or directories they point to and ensure that they are not accidentally deleted or modified.