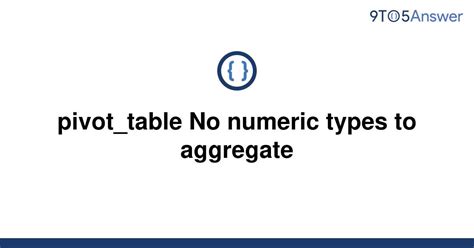Are you struggling to make sense of the non-numeric data in your pivot table? Don’t worry, you’re not alone! Many people find it challenging to handle non-numeric data while trying to aggregate and summarize information in a pivot table. But fear not, because there are several tricks you can use to easily tackle this problem!
Whether you’re dealing with text, dates, or even blank cells, our article on Pivot Table Tricks: How to Handle Non-Numeric Data for Aggregation has got you covered. You’ll learn how to convert text to numbers, group dates by month or year, and exclude blank cells from your calculations.
If you want to take your pivot table skills to the next level and master the art of handling non-numeric data, this is the article for you. So why wait? Click on the link now and discover a whole new world of pivot table possibilities!
“Pivot_table No Numeric Types To Aggregate” ~ bbaz
Pivot Table Tricks: How to Handle Non-Numeric Data for Aggregation
When you want to analyze and summarize large datasets in Excel, pivot tables can be extremely useful. However, they work best with numerical data. If you have non-numeric data, such as text or dates, you might run into problems. In this article, we’ll explore some pivot table tricks for handling non-numeric data.
The Problem with Non-Numeric Data
By default, pivot tables aggregate numeric data using sum, count, average, and other statistical functions. This means that non-numeric data cannot be properly aggregated, resulting in errors or meaningless values. For example, if you try to sum a column of text values, you’ll get a 0 result.
Using Text as Labels Instead of Values
One workaround is to use text values as labels instead of values. This can be useful when you want to group or categorize data by text elements. To do this, simply drag the text column into the pivot table row or column labels area, and leave the values area empty. You can then use the filter drop-downs to select or deselect specific values.
Grouping Dates by Month, Quarter, or Year
If you have data that includes dates, you can use pivot tables to group them by month, quarter, or year. This can be useful when you want to analyze time-series data. To do this, right-click on a date in the pivot table, select Group, and choose the desired grouping option. You can also create custom date groups by selecting More Groups and specifying the criteria.
Converting Text to Numbers with VALUE Function
If you have text data that represents numerical values, such as 100 or $50, you can convert it to numbers using the VALUE function. This can be useful when you want to calculate sums, averages, or other numeric measures. To do this, create a new column next to the text column, enter the formula =VALUE(cell reference), and copy it down. You can then use the new column as a numeric value in your pivot table.
Dealing with Blank Cells and Errors
When working with non-numeric data, you might encounter blank cells or errors such as #N/A or #VALUE!. These can cause problems in pivot tables, as they can’t be aggregated or charted properly. To handle blank cells, you can use the IFERROR function to replace them with zero or another value. For example, =IFERROR(value, 0) will return zero if the value is an error. To handle other types of errors, you can use specific error-handling functions such as IFNA or ISERROR.
Creating Custom Calculations with Calculated Fields
For more complex aggregation or calculation needs, you can use calculated fields in pivot tables. This allows you to create custom formulas that combine existing fields and functions. For example, you can create a calculated field that multiplies two columns together, or calculates the percentage change between two periods. To do this, go to the PivotTable Tools tab, select Fields, Items & Sets, and choose Calculated Field.
Using Pivot Charts for Non-Numeric Data
If you want to visualize non-numeric data in a chart, you can use pivot charts instead of pivot tables. Pivot charts work similarly to pivot tables, but allow you to create different types of charts such as bar, line, and pie charts. You can also filter and drill down on the data using the chart features. To create a pivot chart, simply select a pivot table and choose the desired chart type from the Insert tab.
Comparing Text Data with Pivot Tables
Although pivot tables are primarily designed for numerical data, you can use them for text data comparison as well. For example, you can analyze customer names, product descriptions, or geographic locations by grouping and filtering them in a pivot table. You can also apply conditional formatting to highlight specific text values or patterns. However, keep in mind that text comparison can be more complex than numerical comparison, and may require additional data cleansing or normalization.
Pros and Cons of Pivot Table Tricks for Non-Numeric Data
Pivot table tricks for non-numeric data can be very useful for analyzing and summarizing large datasets. They allow you to group, filter, and chart text and date values, as well as create custom calculations and comparisons. However, they also have some limitations and challenges, such as:- Inconsistent data quality and formatting may affect the accuracy of the results- Complex or nested text values may be difficult to group or filter- Large datasets may require more memory and processing power to handle- Non-numeric comparison may not be as straightforward as numerical comparisonOverall, it’s important to choose the right pivot table technique for your specific data analysis needs, and to validate the results using other methods if necessary.
Conclusion
In summary, pivot table tricks for non-numeric data can help you overcome some of the limitations of pivot tables and analyze more types of data. They include using text as labels, grouping dates, converting text to numbers, handling blank cells and errors, creating calculated fields, using pivot charts, and comparing text data. However, they also require some skills and knowledge of Excel functions and formulas, as well as data cleaning and preprocessing techniques. With these tips, you can take your pivot table analysis to the next level and uncover new insights in your data.
Thank you for taking the time to read our blog post about Pivot Table tricks for handling non-numeric data for aggregation. We hope you found it informative and useful for your own data analysis needs.
As we discussed in this article, using Pivot Tables can make analyzing large sets of data much easier and more efficient. However, when dealing with non-numeric data or text-based data, it can be difficult to get these values to work properly in a Pivot Table.
We hope the tips and tricks we shared in this post will help you to easily combine and aggregate non-numeric data sets in your Pivot Tables. Remember that practice makes perfect, and the more you work with Pivot Tables, the more comfortable and effective you will become at using them for data analysis.
Thank you again for reading, and feel free to explore our other blog posts for more helpful tips and tricks for working with data and making the most of your Excel skills!
Here are some common questions that people ask about Pivot Table Tricks:
- What should I do if my data contains non-numeric values?
- If your data contains non-numeric values, you can use the Count or Count Unique aggregation functions to count the number of occurrences of each value.
- You can also use the Filter function to exclude non-numeric values from your Pivot Table.
- To group your data by date or time, you can select the column containing your dates or times, and then choose the appropriate grouping interval (e.g. days, weeks, months).
- You can also create custom date or time groups by selecting Group Field and then specifying your desired grouping intervals.
- Yes, you can sort your Pivot Table by multiple columns by selecting the columns you want to sort by, and then choosing the desired sort order (e.g. ascending or descending).
- You can also use the Sort by option to specify a custom sort order based on multiple columns.
- To add a calculated field to your Pivot Table, click on Fields, Items & Sets in the PivotTable Fields pane, and then choose Calculated Field.
- Next, enter a name for your calculated field and the formula to calculate its values.
- Yes, you can apply conditional formatting to your Pivot Table by selecting the cells you want to format, and then choosing the desired formatting options (e.g. font color, background color).
- You can also use the Data Bars, Color Scales, and Icon Sets options to apply more advanced conditional formatting.