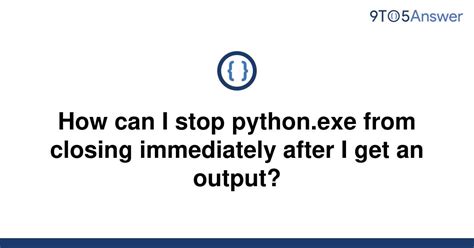Python has become one of the most popular programming languages in the world. Many developers use it for its flexibility and ease of use, but they often encounter the problem of the Python.exe closing with output error. This can be frustrating, especially when you have a long-running script or program. Fear not, as we have researched 10 ways to keep your Python.exe open.
Have you ever experienced the frustration of Python.exe closing with output when you’re in the middle of a project? It’s not only annoying but can also lead to data loss. And we all know how valuable our data is. That’s why we’ve compiled a list of 10 ways that you can keep Python.exe open and prevent this from happening.
As a Python developer, you know how important it is to keep your programs running smoothly. But an unexpected closure of Python.exe with output can put a damper on your progress. Fortunately, there are various solutions available that can help you keep your Python.exe open. We have put together a comprehensive list of 10 ways to help you avoid the dreaded Python.exe closing with output error. Keep reading to find out more!
Are you tired of dealing with the frustrating issue of Python.exe closing with output? If so, you’re not alone. Many programmers struggle with this problem, but fortunately, there are ways to keep your Python.exe open. To help you overcome this issue, we have compiled a detailed list of 10 methods that you can use right now. Join us as we explore each of these methods and discover which one works best for you.
“How Can I Stop Python.Exe From Closing Immediately After I Get An Output? [Duplicate]” ~ bbaz
Introduction
Python.exe is an essential component of the Python programming language, as it is responsible for executing Python code on a computer. Users may encounter issues when the Python.exe file closes with output due to its time limit. In this blog post, we will explore ten possible solutions to keep Python.exe open without closing with output.
Option 1: Increasing Timeout Limit
By default, Python.exe has a timeout limit that causes it to close after a certain amount of time. To extend this time, you can run your Python code with the -i flag, which forces the interpreter to remain open after running the script. This can be done by opening a command prompt and typing: python -i your_script.py. This method works because it pauses the execution at the end of the script and allows for ongoing interaction with the interpreter.
Option 2: Use A Debugger
Using a debugger can also help you avoid the problem of Python.exe closing with output. Debuggers are designed to allow developers to examine the inner workings of their code at runtime. One popular debugger for Python is PDB. Running PDB within a script can allow you to catch errors and bugs in real-time, and keep Python.exe open as you work.
Option 3: Use Interactive Mode
Another technique you can use is interactive mode. By running Python in interactive mode, you can input and execute single lines of code as you go. While this technique is less efficient than running a script, it does allow for greater control and modification of code on-the-fly, which can make it easier to keep Python.exe open and avoid errors.
Option 4: Use A Virtual Environment
Running Python code in a virtual environment can also help you avoid potential issues with Python.exe closing with output. Virtual environments are isolated environments that allow for the installation of specific versions of Python, along with any necessary libraries and dependencies. This allows you to test code and avoid conflicts with other libraries or dependencies within your system.
Option 5: Run As Administrator
Running Python as an administrator can help resolve issues related to permissions, security settings, or other factors that could cause Python.exe to close with output. Running as an administrator gives the interpreter access to more resources and may be able to resolve any issues associated with file permissions, network connectivity, or other system-level tasks.
Option 6: Disable Timeout Limit
Python.exe has a set time limit after which it will automatically close. Disabling this timeout limit is another solution to avoid Python.exe closing with output. You can disable this limit by running the .exe file in debug mode, although this may not be advisable as it could cause performance issues and slowdowns especially when running resource-heavy applications.
Option 7: Use PyCharm
PyCharm is a popular integrated development environment (IDE) designed specifically for Python. It provides a variety of features for debugging, code analysis, and automatic testing that can help keep Python.exe open and avoid issues with output closing early. Its built-in debugger allows for stepping through your code and examining variables as needed.
Option 8: Use IDLE
IDLE is another popular IDE for Python programming. Like PyCharm, it can help you avoid issues with Python.exe closing early by providing a range of tools to diagnose and resolve problems with your code. IDLE is especially useful for beginners as it provides an easy-to-use interface and a range of helpful tutorials to get you started.
Option 9: Install Necessary Dependencies
Python.exe may close with output if certain dependencies are missing or not installed correctly. Ensuring that all necessary dependencies are installed and configured correctly can help prevent issues with Python.exe closing. One way to check for missing packages is to use pip, the package installer for Python, and checking for errors or warnings in the installation process.
Option 10: Modify Your Code
Finally, modifying your code may be necessary to avoid issues with Python.exe closing early. Common coding mistakes that cause issues include infinite loops, unexpected errors, or syntax errors. Reviewing your code for these issues can help address problems and keep Python.exe open during runtime.
Conclusion
In conclusion, Python.exe closing with output can be frustrating for developers and cause delays in the production of software applications. There is no single solution to this problem and different techniques may work better for different situations. We recommend trying various methods and experimenting with different settings until you find the best solution that works for you.
| Option | Description |
|---|---|
| Increasing Timeout Limit | -i flag extends time |
| Use A Debugger | Using PDB to catch runtime errors |
| Interactive Mode | Execute code line-by-line |
| Use A Virtual Environment | Isolated environments for specific Python versions |
| Run As Administrator | Allows for greater access to resources |
| Disable Timeout Limit | Might affect performance |
| Use PyCharm | IDE with built-in debugging tools |
| Use IDLE | Beginner-friendly IDE with helpful tutorials |
| Install Necessary Dependencies | Ensure all necessary packages are installed |
| Modify Your Code | Avoid coding mistakes that may cause crashes |
Thank you for taking the time to read our blog post about Python.exe closing with output! We hope that it has been informative and helpful for you. As you may know, Python.exe is an essential part of coding in Python, as it helps to execute your code. However, sometimes it can be frustrating when it unexpectedly closes with output.
In our article, we provided 10 ways to keep Python.exe open without a title. These tips include using the Command Prompt, Task Manager, and changing your system settings. We believe that implementing these strategies will help you to avoid the frustration of Python.exe closing without warning.
If you have any questions or comments about our article, please feel free to leave them below. We always welcome feedback from our readers and strive to provide the most up-to-date and accurate information possible. Thank you again for reading and we hope that you find our blog to be a valuable resource for all your coding needs!
People Also Ask about Python.exe Closing with Output: 10 Ways to Keep Open
- Why does python.exe close immediately after running?
- How do I keep python.exe open after running a script?
- What is the command to run python.exe in the command prompt?
- What IDEs allow me to keep python.exe open after running a script?
- Can I use a batch file to keep python.exe open?
- How do I run Python scripts in the background?
- Is there a way to run Python scripts as a Windows service?
- How do I debug my Python script if python.exe closes immediately?
- Can I use a while loop to keep python.exe open?
- Are there any risks associated with keeping python.exe open?
Python.exe closes immediately because the program has finished execution. Add a delay at the end of the code or run the program through the command prompt to keep it open.
To keep python.exe open, add a delay at the end of the code or use input() function to wait for user input. Alternatively, run the program through the command prompt or use an IDE like PyCharm.
Open command prompt and navigate to the directory where python.exe is installed. Type python followed by the filename with extension to run the script.
IDEs like PyCharm, Spyder, and VSCode allow you to keep python.exe open after running a script.
Yes, create a batch file with the command pause at the end of the script to keep python.exe open.
Use the command pythonw instead of python to run the script in the background without opening a console window.
Yes, use a third-party tool like NSSM or pywin32 to run Python scripts as a Windows service.
Add breakpoints in the code and run it through an IDE like PyCharm or Spyder to debug the script.
Yes, use a while loop that never exits to keep python.exe open. For example, while True: pass.
No, keeping python.exe open does not pose any security risks. However, it may consume system resources and slow down your computer.