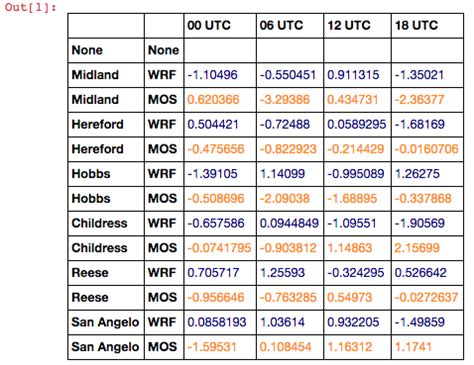Python Pandas is a popular data manipulation and analysis tool used in the scientific community. With its powerful features, it allows users to easily manipulate large datasets, process and clean up data, and perform complex operations. One of the key features in Pandas is the ability to change the style and color of table text with ease.
Changing the style and color of the table text in Pandas is an essential aspect of data presentation. It not only makes the table look attractive but also helps to emphasize specific parts of the table. By modifying the style and color of the table text, you can make your data more appealing and easier to interpret.
If you want to learn how to change the style and color of the table text in Pandas, then keep reading. This article will provide you with detailed instructions on how to do it step by step. Whether you are a beginner or an experienced Pandas user, you will find the information in this article useful.
In summary, Python Pandas is an excellent tool to help users analyze and manipulate data. By being able to change the style and color of table text, it further advances its capabilities in presenting data. If you are interested in learning how to customize your table style and colors, then read on! You won’t be disappointed with the information that you will gain from this article.
“Change The Color Of Text Within A Pandas Dataframe Html Table Python Using Styles And Css” ~ bbaz
Python Pandas: Style and Change Color of Table Text Easily
Python Pandas is a powerful and popular data analysis library used by researchers, data scientists, and programmers. It provides a rich feature set to work with large data sets easily and efficiently. One of the key features of Pandas is its ability to create tables or data frames. These tables can be further styled to make them more visually appealing and informative. In this blog post, we will discuss how to style and change the color of table text easily using Python Pandas.
Basic Table Styling
The basic styling of a table in Pandas can be done using the Styler class, which is the primary interface for styling tabular data. The Styler class provides several methods to format the table, such as background color, font size, border, etc. For example, to set the background color of the entire table to yellow, you can use the background-color property:
“`df.style.set_properties(**{‘background-color’: ‘yellow’})“`
Similarly, to set the font color of the entire table to red, you can use the color property:
“`df.style.set_properties(**{‘color’: ‘red’})“`
You can also apply the same style to specific columns or rows using the subset parameter:
“`df.style.set_properties(subset=[‘Column Name’], **{‘background-color’: ‘yellow’, ‘color’: ‘red’})“`
Changing Text Color Based on the Value of the Data
In addition to styling the table based on a global rule, you can also modify the style of specific cells based on the value of the data. This can be done using the applymap() method, which allows you to apply a function to each element in the DataFrame. For example, to set the text color of values in the ‘Profit’ column to red if the value is negative and green otherwise, you can define a function like this:
“`def color_negative_red(val): color = ‘red’ if val < 0 else 'green' return 'color: %s' % colordf.style.applymap(color_negative_red, subset=['Profit'])```
The applymap() method first applies the function to each element in the subset, and then applies the resulting style to the table. Using this method, you can write custom functions to highlight specific data based on your requirements.
Styling Tables with Conditional Formatting
Pandas also provides built-in support for conditional formatting, which allows you to automatically apply styles based on different conditions. The conditional formatting rules can be defined using the format() method, which takes a dictionary of conditions and CSS styles. For example, to highlight cells in the ‘Sales’ column that are greater than $1,000, you can use the following code:
“`df.style.format({‘Sales’: ‘${:,.2f}’, ‘Profit Margin’: ‘{:.2%}’}).applymap(lambda x: ‘background-color: yellow’, subset=pd.IndexSlice[df[‘Sales’] > 1000])“`
This code formats the ‘Sales’ column as a currency and the ‘Profit Margin’ column as a percentage, and then highlights the cells in the ‘Sales’ column where the value is greater than $1,000 using the background color yellow.
Comparing Tables
You can compare two tables using the compare() method, which returns a table that shows the differences between the two input tables. The compare() method highlights the changes using a predefined set of CSS styles that indicates whether a cell was added, removed, or modified. For example:
“`df1 = pd.DataFrame({‘A’: [‘foo’, ‘bar’], ‘B’: [1, 2]})df2 = pd.DataFrame({‘A’: [‘foo’, ‘baz’], ‘C’: [3, 4]})df1.style.compare(df2, align=’center’, color=’blue’)“`
This code creates two data frames and then compares them using the compare() method, which highlights the changes between them using blue color. The align parameter aligns the tables in the output.
Adding Tooltips to Cells
You can add a tooltip to a cell using the set_tooltip() method, which adds the title attribute to the HTML tag of the cell. The tooltip can be used to provide additional information about the data. For example:
“`df.style.set_tooltip(subset=[‘City’], formatter='{:.2f}’)“`
This code adds a tooltip to each cell in the ‘City’ column with a floating-point number format.
Merging Cells in a Table
You can merge cells in a table using the set_properties() method, which merges adjacent cells that have the same value. The merged cells display the same value, and their CSS styles are inherited from the cell that has the highest row and column index. For example:
“`df.style.set_properties(**{‘border-collapse’: ‘collapse’}).set_table_styles([{‘selector’: ‘.row_heading, .blank’, ‘props’: [(‘display’, ‘none;’)]}]).set_properties(**{‘text-align’: ‘center’, ‘font-weight’: ‘bold’, ‘border-top’: ‘2px solid black’}).set_properties(**{‘border-right’: ‘2px solid black’}).set_properties(**{‘border-bottom’: ‘2px solid black’}).hide_index()“`
This code merges adjacent cells that have the same value and then applies various CSS styles to the table, such as aligning text, adding a border, and hiding indexes.
Conclusion
Python Pandas provides ample support for styling and formatting tables to make them more visually appealing and informative. You can style tables using global or local rules, apply conditional formatting, compare tables, add tooltips, and merge cells easily. All these operations can be combined to create complex tables that highlight relevant data and provide useful insights. With the flexibility and ease of use of Pandas, the possibilities are endless.
Thank you for taking the time to read about the amazing capabilities of Python Pandas. We hope that after reading this article, you are better equipped to tackle your data manipulation tasks with ease and efficiency.
One important feature of Pandas is its ability to style and format tables in a user-friendly way. With just a few lines of code, you can change the color and font of the text in your table, making it easier for readers to understand and interpret your data.
Another great aspect of Pandas is its flexibility when it comes to table formatting. You can easily create tables without titles, allowing you to display information in a condensed and easy-to-digest format. This can be especially useful when presenting data to non-technical audiences who may be overwhelmed by more complex visualizations.
In conclusion, Pandas is a powerful tool for data manipulation and formatting. With its extensive toolkit and user-friendly interface, it is perfect for both novice programmers and experienced data scientists alike. So why not give it a try and see just how much time and effort it can save you?
People also ask about Python Pandas: Style and change color of table text easily
- What is Python Pandas?
- How do I install Python Pandas?
- How can I style a table in Python Pandas?
- Is it possible to change the color of the table text in Python Pandas?
- What is Python Pandas?
- How do I install Python Pandas?
- How can I style a table in Python Pandas?
- Is it possible to change the color of the table text in Python Pandas?
Python Pandas is an open-source data analysis and manipulation library. It provides data structures for efficiently storing and manipulating large datasets, as well as tools for data cleaning, merging, and reshaping.
You can install Python Pandas using pip, the package installer for Python. Simply open your terminal or command prompt and type:
pip install pandas
You can use the style attribute of a pandas DataFrame to apply various styles to your table, such as background colors, font weights, and borders. For example:
df.style.background_gradient(cmap='cool')
This will apply a cool-colored gradient to your DataFrame. You can also chain multiple styles together, like this:
df.style.background_gradient(cmap='cool').highlight_max()
This will highlight the maximum value in each column while also applying the cool-colored gradient.
Yes, you can use the set_properties method of a pandas DataFrame to change the properties of the text in your table, such as the color. For example:
df.style.set_properties(**{'color': 'red'})
This will change the color of all the text in your table to red. You can also use conditional formatting to change the color of specific cells based on their values.