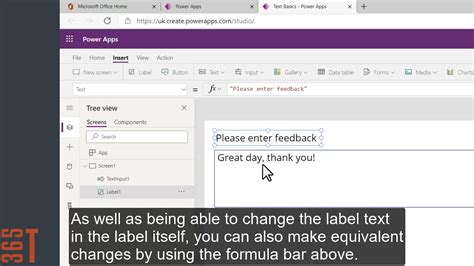Are you struggling with changing the text on a label in Python? Do you wish there was a simple, step-by-step guide that could help you get the job done quickly and efficiently? If so, then look no further! Our article on Python Tips: A Step-by-Step Guide on Changing the Text on a Label is the perfect solution to your problem.
In this comprehensive guide, we will walk you through every step of the process and provide you with expert tips and tricks to make your job easier. Whether you are a novice or an experienced Python programmer, our guide will provide you with all the information you need to change the text on a label with ease.
From understanding the basics of labels and their properties to writing custom code to modify labels dynamically, our guide covers it all. We even include plenty of examples and screenshots to help make the process as clear as possible.
So, if you want to save time and make your Python programming experience more enjoyable, check out our article on Python Tips: A Step-by-Step Guide on Changing the Text on a Label today! We guarantee that you won’t regret it!
“Changing The Text On A Label” ~ bbaz
Introduction
If you are working with Python, you may have come across the need to change the text on a label. This task can be challenging for beginners and experienced programmers alike. However, with our step-by-step guide, you can learn how to change the text on a label with ease.
The Basics of Labels
Before you start changing the text on a label, it is essential to understand what labels are and how they work in Python. Labels are graphical user interface (GUI) components that are used to display text or images onto a window or frame. Labels can be created with various properties, such as font size, color, and alignment.
Label Properties
The following table highlights some of the essential properties of a label:
| Property | Description |
|---|---|
| Text | The text to be displayed on the label |
| Font | The font type and size of the label’s text |
| Color | The color of the label’s text and background |
| Alignment | The position of the label’s text on the window or frame |
Step-by-Step Guide
In this section, we will walk you through the process of changing the text on a label in Python. We will cover both simple and complex scenarios to help you understand the process thoroughly.
Step 1: Create the Label
The first step in changing the text on a label is to create the label itself. You can create a label using the Tkinter library in Python.
Step 2: Define the Text
After creating the label, you need to define the text that will be displayed on it. You can do this by assigning a string value to the label’s text attribute.
Step 3: Modify the Text
To change the text on a label, you need to modify the value of its text attribute. You can do this by either assigning a new string value to the attribute or by using a variable that stores the new text value.
Step 4: Update the Label
Once you have modified the text on the label, you need to update the label to display the new text on the window or frame. You can do this by using the update or update_idletasks method.
Custom Code to Modify Labels Dynamically
In some cases, you may need to modify labels dynamically based on user input or program logic. This requires writing custom code that updates the label’s text automatically.
Example Code
Here is an example code that modifies a label’s text dynamically:
from tkinter import *import timeroot = Tk()label = Label(root, text=Original Text)label.pack()def update_label_text(): for i in range(10): label.config(text=Updated Text {}.format(i)) root.update() time.sleep(1)button = Button(root, text=Update Text, command=update_label_text)button.pack()root.mainloop()
Conclusion
Changing the text on a label in Python may seem daunting at first, but with our step-by-step guide and expert tips, you can master this task quickly and efficiently. We hope this article has been helpful to you and wish you all the best in your Python programming endeavors!
Thank you for taking the time to read through our Python Tips: A Step-By-Step Guide on Changing the Text on a Label Without Title blog post. We hope that you found the information presented useful and informative, and that it has helped you gain a better understanding of how to manipulate text labels using Python.
We understand that working with code can be challenging, particularly if you are new to programming. That’s why we made sure to present the information in an easy-to-follow format so that you can feel confident implementing the steps outlined in the guide in your own projects.
Remember, practice makes perfect! With continued practice and application of these tips, you’ll soon become proficient in changing text labels in Python. Don’t be afraid to experiment and try out different approaches – sometimes the most innovative solutions come from tinkering around and trying something new!
People also ask about Python Tips: A Step-by-Step Guide on Changing the Text on a Label:
- What is a label in Python?
- How do I change the text on a label in Python?
A label in Python is a widget that displays text or an image. It is usually used to provide information to the user or to guide them through the interface.
You can change the text on a label in Python by accessing the ‘text’ attribute of the label and assigning it a new value. Here’s an example:
- First, create a label widget:
- Then, change the text of the label:
label = tkinter.Label(root, text=Original text)
label.config(text=New text)
Yes, you can change the font size of the text on a label in Python. You can do this by setting the ‘font’ attribute of the label with a tuple containing the font family, font size, and font style. Here’s an example:
- First, create a font tuple:
- Then, create a label widget with the font tuple:
- Finally, change the font size of the label:
font_tuple = ('Helvetica', 12, 'bold')
label = tkinter.Label(root, text=Original text, font=font_tuple)
font_tuple = ('Helvetica', 16, 'bold')
label.config(font=font_tuple)
Aside from the text and font size, you can also change the foreground and background colors of the label, as well as its alignment, border, and padding. Here are some examples:
- Change the foreground color:
- Change the background color:
- Change the alignment to center:
- Add a border with a width of 2 pixels:
- Add padding of 5 pixels:
label.config(foreground='red')
label.config(background='blue')
label.config(justify='center')
label.config(borderwidth=2, relief='groove')
label.config(padx=5, pady=5)