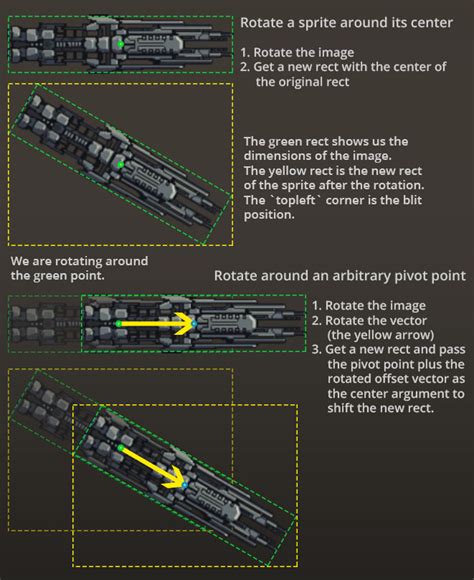Are you tired of rotating your images in Pygame without being able to control the pivot point? Look no further than this step-by-step guide on setting the pivot point for Pygame.transform.rotate()!
This guide breaks down the process into easy-to-follow steps, ensuring that even beginners can understand and implement the technique. With clear explanations and code snippets, you’ll be able to customize the pivot point to rotate your images with precision.
Don’t let frustration with Pygame’s limitations hold you back any longer. This guide is the solution you’ve been searching for. So why wait? Read the full article now and take your Python skills to the next level!
“How To Set The Pivot Point (Center Of Rotation) For Pygame.Transform.Rotate()?” ~ bbaz
Introduction
Working with Pygame to rotate images can be frustrating for users who are unable to control the pivot point. This guide provides a step-by-step approach to help users set the pivot point and customize image rotation in Pygame with precision.
The Problem with Pygame’s Default Pivot Point
If you have ever used Pygame to rotate an image, you know that it rotates around its center by default, making it hard to control. For example, if you want to rotate an image around one of its corners or sides, you would typically have to adjust its position before rotation.
This process can be tedious and difficult to get right, especially when working with multiple images or animations.
Understanding the Solution
The solution is to create a pivot point, which is an anchor around which an image will rotate. In Pygame, this is done using the function Pygame.transform.rotate(). With this function, users can pass in an image and a pivot point, then specify the angle of rotation.
By customizing the pivot point, users can rotate an image around any point they choose, making it easier to create dynamic animations and effects.
Setting up the Environment
Before we start setting up the pivot point for our images, we need to make sure that we have the right environment set up. This includes installing Pygame and creating a new project in your IDE.
We will also need to import pygame and the transform module, as well as open an image to work with.
Finding the Image Center
To set up a custom pivot point, we need to identify the center point of our image. We can do this by calling the get_rect() function on our image and accessing its center attribute.
Once we have the center point, we can use it as a reference for our pivot point.
Creating the Pivot Point
To create the pivot point, we can use the Vector2 class, which is included in Pygame. This class allows us to specify the x and y coordinates of our pivot point, relative to the top-left corner of our image.
We can then pass this pivot point to the rotate() function to specify the point around which our image will rotate.
Testing out the Pivot Point
Now that we have set up our pivot point, we can test it out by rotating our image at various angles. We can use a for loop to iterate through a range of angles, from 0 to 360 degrees, and use the rotate() function to create a rotated image at each angle.
We can then display these rotated images on the screen to see how they look with our custom pivot point.
Comparing Results with Default Pivot Point
Now that we have created our custom pivot point and tested it out, we can compare the results with the default pivot point.
We can do this by creating a new rotated image using the transform.rotate() function, but without specifying a pivot point. This will result in the image rotating around its center point, just like the default behavior in Pygame.
We can then compare the two images side by side to see the difference in rotation and how it affects the image.
Opinion: The Importance of Customizing the Pivot Point
Customizing the pivot point is an important aspect of working with images in Pygame, as it allows users greater control and freedom when creating animations and other effects.
Without a custom pivot point, users are limited to rotating images around their center point, which can be restrictive and often leads to complex calculations just to get the desired rotation.
By taking the time to customize the pivot point, users can more easily achieve their desired effects and create more dynamic, engaging visual content.
Conclusion
Setting up a custom pivot point for Pygame.transform.rotate() is an essential step in creating dynamic animations and effects with Pygame.
By following the step-by-step guide outlined above, users can gain greater control over their image rotation, resulting in more creative and engaging visual content.
With clear explanations and code snippets provided throughout the guide, even beginners can quickly grasp the concept and implement the technique in their own projects.
Thank you for taking the time to read our guide on setting the pivot point for Pygame.transform.rotate() using Python. We hope that this article was helpful in improving your understanding of this topic.
Python is a powerful language with many applications, including game development using Pygame. It can be challenging at first to grasp some of the more complex concepts, but with practice and guides like this one, you can become proficient in using this language.
Be sure to keep an eye out for future articles and tips from us. We are always looking for new ways to share our knowledge and help others succeed with Python and related technologies. If you have any questions or suggestions, please feel free to reach out to us. We would love to hear from you!
Here are some common questions people ask about setting the pivot point for Pygame.transform.rotate():
- What is the pivot point in Pygame?
- How do I set the pivot point in Pygame?
- What is the syntax for Pygame.transform.rotate()?
The pivot point is the point around which an image is rotated in Pygame. It is the center of rotation.
You can set the pivot point by first creating a surface object for your image, and then using the set_colorkey() method to set the background color to transparent. Next, use the sub_surface() method to create a new surface that is centered around the point where you want the pivot to be. Finally, rotate the new surface using Pygame’s transform.rotate() method.
The syntax for Pygame.transform.rotate() is:
- pygame.transform.rotate(Surface, angle)
Where ‘Surface’ is the surface object you want to rotate, and ‘angle’ is the angle (in degrees) by which you want to rotate the surface.
Yes, you can set the pivot point to be outside of the image by using the sub_surface() method to create a new surface that is larger than the original image, and then centering the new surface around the desired pivot point.
Here are some tips:
- Always create a new surface for the rotated image, rather than rotating the original image. This will prevent distortion and blurring.
- Use the sub_surface() method to create a new surface that is centered around the desired pivot point.
- Remember that the pivot point is the center of rotation, so make sure it is located where you want the image to rotate around.