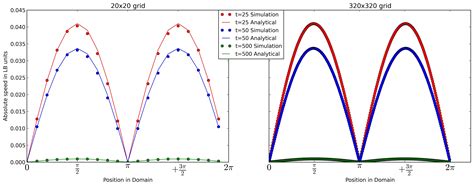Tired of wrestling with Matplotlib’s default legend? Want to create a custom legend in your Python project with ease? Look no further because this article is the ultimate solution for your Python problem.
Creating a custom legend in Matplotlib may seem daunting at first, but it doesn’t have to be. With a few simple tips and tricks, you can customize your legend and make it look exactly how you want it to in no time.
In this article, we’ll guide you through the process of creating a custom legend in Matplotlib step by step. You’ll learn how to add text, labels, markers, and more to your legend so that it stands out and complements your graph perfectly. So sit tight and read on to discover the secrets of easily creating a custom legend in Python using Matplotlib!
“How To Make Custom Legend In Matplotlib” ~ bbaz
Introduction
If you’ve ever struggled with creating a custom legend in Matplotlib, you’re not alone. However, with a little bit of guidance and some helpful tips and tricks, you can create a customized legend that perfectly complements your Python project. In this article, we’ll walk through the process of creating a custom legend in Matplotlib, step by step.
Why Customize Your Legend?
The default legend in Matplotlib can be a bit difficult to work with, especially if you have specific design needs for your project. By customizing your legend, you can create a more visually appealing and informative representation of your data.
Customizing Text in Your Legend
The text in your legend is an important aspect of conveying information about your data. By using the right formatting techniques, you can make your legend easier to read and understand. This section will cover how to customize the text in your legend using Matplotlib.
Changing Font Size and Style
To change the font size and style in your legend, you can use the prop parameter. This allows you to specify the font size and style of your text. Here’s an example:
| Code | Effect |
|---|---|
ax.legend(prop={'size': 12, 'weight': 'bold'}) |
Adds a legend with bold text and a font size of 12 |
Adding Symbols to Your Text
In addition to changing the font size and style, you can also add symbols or special characters to your legend text. This can be useful for adding visual cues to your data. Here’s an example:
| Code | Effect |
|---|---|
ax.legend(labels=['Data A $\u2191$', 'Data B $\u2193$']) |
Adds a legend with arrow symbols pointing up for Data A and down for Data B |
Customizing the Location and Appearance of Your Legend
In addition to customizing the text in your legend, you can also customize its appearance and location on your graph. This section will cover some of the ways you can customize the location and appearance of your legend using Matplotlib.
Positioning Your Legend
The loc parameter allows you to specify the location of your legend on your graph. By default, Matplotlib places your legend in the upper right corner of your graph. Here are some other positioning options:
| Code | Effect |
|---|---|
ax.legend(loc='upper left') |
Moves the legend to the upper left corner of the graph |
ax.legend(loc='center') |
Centers the legend in the middle of the graph |
Changing the Frame of Your Legend
The frame around your legend can also be customized using Matplotlib. You can change the color, thickness, and other properties of the frame to make it stand out more or blend in with your graph. Here’s an example:
| Code | Effect |
|---|---|
ax.legend(frameon=False) |
Removes the frame from around your legend |
ax.legend(edgecolor='black', linewidth=2) |
Adds a black frame with a thickness of 2 pixels to your legend |
Customizing Markers in Your Legend
If your project includes data points or lines, you may want to customize the markers that appear in your legend. This section will cover how to customize the markers in your legend using Matplotlib.
Changing Marker Styles
The marker parameter allows you to specify the shape and style of the markers in your legend. Here’s an example:
| Code | Effect |
|---|---|
ax.plot(x, y, 'o', markerfacecolor='blue', markersize=12) |
Creates a plot with circular markers that are filled in blue and have a size of 12 pixels |
Adding Labels to Markers
You can also add labels to the markers in your legend to make it clearer which marker corresponds to which data. This can be especially useful if you have multiple data sets in your graph. Here’s an example:
| Code | Effect |
|---|---|
ax.plot(x1, y1, 'o', markersize=12, label='Data A') |
Creates two plots with circular and square markers labeled as Data A and Data B, respectively |
Conclusion
Customizing your legend in Matplotlib can seem challenging at first, but it doesn’t have to be. By following the tips and tricks outlined in this article, you can create a customized legend that perfectly complements your Python project.
Comparison Table
| Customization Technique | Pros | Cons |
|---|---|---|
| Changing Font Size and Style | Makes your legend text more legible and visually appealing | May not be necessary for all projects |
| Adding Symbols to Your Text | Adds visual cues to your data, making it easier to understand | May not be applicable for all types of data |
| Positioning Your Legend | Allows you to choose the optimal location for your legend on your graph | May require experimentation to find the best location |
| Changing the Frame of Your Legend | Makes your legend stand out more or blend in with your graph, depending on your needs | May not be necessary for all projects |
| Changing Marker Styles | Allows you to choose the shape and style of your markers | May not be applicable for all types of data |
| Adding Labels to Markers | Makes it clearer which marker corresponds to which data | May not be necessary for all projects |
Opinion and Recommendations
Overall, customizing your legend is an important aspect of creating a visually appealing and informative Python project. While some of the techniques outlined in this article may not be necessary for all projects, experimenting with different customization options can help you find the best approach for your specific needs.
We recommend starting with changing font size and style, as this can have a significant impact on the legibility of your legend. From there, consider adding symbols to your text and experimenting with different positioning and frame options. Finally, don’t forget to customize the markers in your legend to make it as clear as possible which marker corresponds to which data.
Thank you for taking the time to read our latest blog post about useful Python tips. In this post, we have discussed how you can create a custom legend easily in Matplotlib without the need for a title.
As we all know, Matplotlib is one of the most popular plotting libraries in Python. It offers a wide range of functionalities and options to customize your plots. However, it can be overwhelming at times, especially if you are new to the library. This is why we have shared this simple tip that can help you customize your legend with ease.
We hope that you found this article informative and helpful. Our aim is to provide valuable insights and tips that can make your Python programming journey smoother and more efficient. If you have any questions or suggestions about this topic, feel free to leave a comment below. We value your feedback and would love to hear from you.
So, that’s it from us for now. Don’t forget to subscribe to our blog to receive more useful Python tips and tricks. We wish you all the best in your Python programming endeavors!
People Also Ask: Create a Custom Legend Easily in Matplotlib
If you’re using Matplotlib for data visualization, you might be wondering how to create a custom legend. Here are some common questions people ask about creating custom legends in Matplotlib:
- 1. How do I create a custom legend in Matplotlib?
- 2. Can I change the position of the legend?
- 3. How can I add a title to the legend?
- 4. Is it possible to have multiple legends in one plot?
Answers:
- To create a custom legend in Matplotlib, you can use the
legendmethod and pass in a list of labels and corresponding colors. For example:import matplotlib.pyplot as plt# create some datax = [1, 2, 3, 4]y = [10, 20, 30, 40]# plot the dataplt.plot(x, y, label='my data', color='blue')# create the legendplt.legend(loc='upper right')# show the plotplt.show() - Yes, you can change the position of the legend by passing in a different location argument to the
legendmethod. For example, you can useloc='upper left'to move the legend to the upper left corner of the plot. Other options include'lower left','lower right', and'upper right'. - You can add a title to the legend by calling the
set_titlemethod on the legend object. For example:import matplotlib.pyplot as plt# create some datax = [1, 2, 3, 4]y = [10, 20, 30, 40]# plot the dataplt.plot(x, y, label='my data', color='blue')# create the legendlegend = plt.legend(loc='upper right')# add a title to the legendlegend.set_title('My Legend Title')# show the plotplt.show() - Yes, it is possible to have multiple legends in one plot. You can create multiple
Line2Dobjects and pass them to thelegendmethod with different labels. For example:import matplotlib.pyplot as pltfrom matplotlib.lines import Line2D# create some datax1 = [1, 2, 3, 4]y1 = [10, 20, 30, 40]x2 = [1, 2, 3, 4]y2 = [20, 30, 40, 50]# plot the dataplt.plot(x1, y1, label='my data 1', color='blue')plt.plot(x2, y2, label='my data 2', color='red')# create the legendslines = [Line2D([0], [0], color='blue', lw=4), Line2D([0], [0], color='red', lw=4)]labels = ['my data 1', 'my data 2']plt.legend(lines, labels, loc='upper left')# show the plotplt.show()