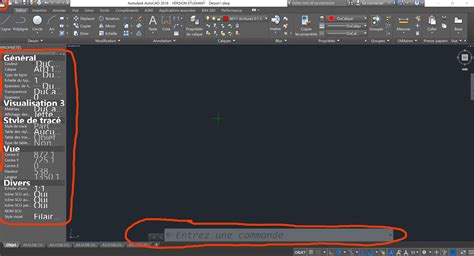Are you a Python programmer struggling to scale your Tkinter GUI for 4K resolution? Look no further than this informative article! As high-resolution screens become increasingly prevalent, it is crucial for GUIs to be optimized accordingly in order to provide users with the best experience possible.
Fortunately, there are several tips and tricks you can use to ensure your Tkinter GUI scales smoothly and seamlessly in 4K resolution. By taking advantage of built-in features such as DPI scaling and configuring text and image sizes appropriately, you can create an interface that looks great on any screen, no matter the resolution.
So why struggle with scaling issues when you can implement these simple yet effective solutions? To learn more about Python Tips for Scaling Tkinter GUI in 4K (3840×2160) Resolution and get your GUI looking its best, be sure to read this article until the end!
“Scaling Of Tkinter Gui In 4k (3840*2160) Resolution?” ~ bbaz
Introduction
As technology advances, so does the need to optimize graphical user interfaces (GUIs) for high-resolution screens. This is particularly true for Python programmers who use the Tkinter GUI toolkit. In this article, we will explore effective tips and tricks to help you scale your Tkinter GUI for 4K resolution (3840×2160) screens.
Understanding DPI scaling
One of the built-in features that can help you scale your Tkinter GUI for 4K resolution is DPI scaling. In essence, DPI scaling allows you to adjust the size of text and images on screen based on the pixel density of the display. By default, Tkinter uses a DPI of 72, which may not be suitable for high-resolution screens. To make the necessary adjustments, you can use the tk.call() method to change the DPI value.
Configuring text sizes
Text is a crucial element in any GUI, and it is important to make sure that it is legible and appropriately sized for high-resolution screens. One way to achieve this is by using scalable fonts such as TrueType or OpenType. You can also adjust the font size directly in your code, either by setting a fixed pixel size or by using relative values such as em, rem, or percentage.
Scaling image sizes
Images are another important element in any GUI, and it is essential to ensure that they look crisp and clear on high-resolution screens. One way to do this is by using vector graphics instead of raster graphics, as these can scale up or down without losing quality. If you must use raster graphics, make sure to use high-resolution images and adjust their sizes accordingly.
Using grid geometry
The grid geometry manager in Tkinter is a powerful tool that can help you layout your GUI elements in a flexible and scalable way. By using the rowconfigure() and columnconfigure() methods, you can specify how each row and column should expand or shrink based on the size of the window. This can help you create a GUI that adapts well to different screen resolutions.
Adjusting padding and spacing
In addition to configuring the layout of your GUI, it is also important to adjust the padding and spacing between elements to ensure that they look good on high-resolution screens. You can do this by using the padx, pady, and ipadx, ipady options in your widgets. Additionally, you can use the grid_rowconfigure() and grid_columnconfigure() methods to specify the minimum and maximum sizes of rows and columns.
Using the Canvas widget
The Canvas widget in Tkinter provides a powerful way to draw custom graphics, such as charts or diagrams, that can be scaled up or down as needed. You can use methods such as create_line(), create_rectangle(), and create_text() to create your graphics. Additionally, you can use the scale() method to adjust the size of the canvas and its contents.
Testing your GUI
Once you have made the necessary adjustments to your Tkinter GUI, it is important to test it thoroughly on different devices with varying resolutions. This can help you identify any remaining scaling issues and tweak your code accordingly. One way to do this is by using an emulator or simulator tool that allows you to preview your GUI on different virtual devices.
Comparison Table
| Technique | Advantages | Disadvantages |
|---|---|---|
| DPI scaling | Easy to implement | May not work well with all widgets |
| Scalable fonts | Look good at any size | Limited font selection |
| Vector graphics | Can be scaled without losing quality | Limited file formats |
| Grid geometry | Flexible and adaptable | Can be complex to set up |
| Canvas widget | Allows for custom graphics | Learning curve |
Conclusion
Scaling your Tkinter GUI for high-resolution screens is essential to provide users with a seamless and enjoyable experience. By taking advantage of the built-in features in Tkinter and implementing the tips and tricks outlined in this article, you can create a GUI that looks great on any screen, no matter the resolution. Remember to test your GUI thoroughly and make adjustments as needed to ensure optimal performance.
Thank you for stopping by and taking the time to read this article on scaling Tkinter GUI in 4K resolution. We hope that these Python tips were helpful in improving your GUI design and user experience.
As technology continues to evolve, it is important to stay up to date with the latest advancements to ensure your applications are optimized for all devices and resolutions. With the use of these tips, you can easily adjust your Tkinter GUI to accommodate the high-resolution displays of today.
Remember, the key to successful GUI design is simplicity, consistency, and responsiveness. By applying these principles and utilizing the tips outlined in this article, you can create a user-friendly and visually appealing interface that stands out from the rest.
Once again, thank you for visiting our blog and taking the time to read our article. We hope that you found it informative and useful. If you have any questions, feel free to leave a comment below or reach out to us directly. Keep practicing your Python skills, and happy coding!
Are you struggling with scaling your Tkinter GUI in 4K (3840×2160) resolution? Here are some common questions people also ask:
- Why is my Tkinter GUI not scaling properly in 4K resolution?
- How can I make sure my images and icons look sharp in 4K resolution?
- Is it possible to automate the scaling process for different screen resolutions?
- What other tips can help me optimize my Tkinter GUI for 4K resolution?
One possible reason is that your code is written with fixed pixel dimensions instead of using relative sizes. Try using the grid geometry manager and specifying the row and column weights to allow the widgets to expand and fill the available space.
You can use high-resolution images and icons and scale them down to the appropriate size for your GUI. You can also consider using vector graphics or fonts to ensure that they stay sharp at any size.
Yes, you can use the tkinter.ttk module and its style class to create a scalable GUI that adjusts to different screen resolutions. You can define different styles for different screen sizes and switch between them dynamically based on the current resolution.
Some additional tips include minimizing the number of widgets and using efficient algorithms for data processing to improve performance. You can also consider using a dark theme and larger fonts to improve readability and reduce eye strain.