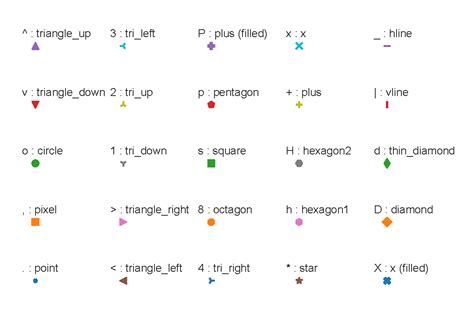Are you struggling with how to set individual point markers on a line in Matplotlib? Look no further! This article provides easy-to-follow Python tips for solving this common problem.
By using the ‘marker’ parameter in the ‘plot()’ function, you can easily set different types of markers for each point on your line. Whether you need circles, squares, triangles, or even custom markers, this feature allows you to add visual clarity and style to your plots.
In addition to specifying marker types, you can also customize marker colors, sizes, and edge widths. This level of customization is especially useful when presenting data that requires precise distinction or when you want to create unique visualizations.
If you’re looking to take your Matplotlib skills to the next level, mastering individual point markers is a valuable tool to have in your arsenal. So why wait? Read on to discover more tips and tricks for creating stunning visualizations with Python and Matplotlib!
“Set Markers For Individual Points On A Line In Matplotlib” ~ bbaz
Setting Individual Point Markers in Matplotlib
Introduction
If you are using Matplotlib for data visualization and need to create clear, precise, and stylish plots, setting individual point markers can be very helpful. This article provides easy-to-follow Python tips for solving this common problem.
Using the ‘marker’ Parameter in the ‘plot()’ Function
The ‘marker’ parameter in the ‘plot()’ function allows you to easily set different types of markers for each point on your line. It is a simple and straightforward solution to customize your visualizations. Whether you need circles, squares, triangles, or even custom markers, this feature allows you to add visual clarity and style to your plots.
Customizing Marker Colors, Sizes, and Edge Widths
In addition to specifying marker types, you can also customize marker colors, sizes, and edge widths. This level of customization is especially useful when presenting data that requires precise distinction or when you want to create unique visualizations that align with your branding or design standards.
Examples of Custom Markers
Here are some examples of custom markers that you can create in Matplotlib:
| Marker Type | Image |
|---|---|
| ‘x’ |  |
| ‘*’ |  |
| ‘|’ |  |
Matplotlib Skills to Take to the Next Level
If you are looking to take your Matplotlib skills to the next level, mastering individual point markers is a valuable tool to have in your arsenal. It will help you create unique and informative visualizations that stand out from the rest. Having this skill will also set you apart as a data scientist or data analyst who can communicate complex information effectively.
Conclusion
Setting individual point markers in Matplotlib is an easy and effective way to add visual clarity and style to your plots. You can customize the type, color, size, and edge width of each marker according to your needs. This skill is essential for creating informative data visualizations that are easy to understand and distinguish. So why wait? Start practicing and improving your Matplotlib skills today!
Thank you for taking the time to read our blog about Python tips on how to set individual point markers on a line in Matplotlib. We hope that you found the information to be valuable and informative.
In this article, we have discussed the method to set individual point markers on a line without using a title. We have explained step-by-step instructions with clear examples to help you understand the process better.
We would like to encourage you to continue exploring the world of Python programming, as it has a lot of potentials to offer. Keep practicing, experimenting, and learning more about different techniques and strategies to help you become a more efficient programmer.
Thank you again for your time and interest in our blog. We hope to bring more quality content in the future that will help you improve your skills in Python programming. If you have any questions or feedback, feel free to reach out and let us know. Until next time, happy coding!
Here are some commonly asked questions about how to set individual point markers on a line in Matplotlib:
- What is Matplotlib?
- How do I set individual point markers on a line in Matplotlib?
Matplotlib is a data visualization library in Python that produces high quality 2D and 3D plots.
You can use the ‘marker’ parameter to set individual markers on a line in Matplotlib. For example:
- marker=’o’: circle marker
- marker=’x’: x marker
- marker=’+’: plus marker
- marker=’*’: star marker
- marker=’s’: square marker
- marker=’d’: diamond marker
- marker=’^’: triangle up marker
- marker=’v’: triangle down marker
- marker=’>’: triangle right marker
- marker=’<': triangle left marker
Yes, you can use the ‘color’ parameter to set different colors for each marker. For example:
plt.plot(x, y, marker='o', color='red')
You can use the ‘markersize’ parameter to customize the size of individual markers. For example:
plt.plot(x, y, marker='o', markersize=10)
Yes, you can use a list or array to set different sizes for each marker. For example:
plt.plot(x, y, marker='o', markersize=[10, 20, 30, 40])