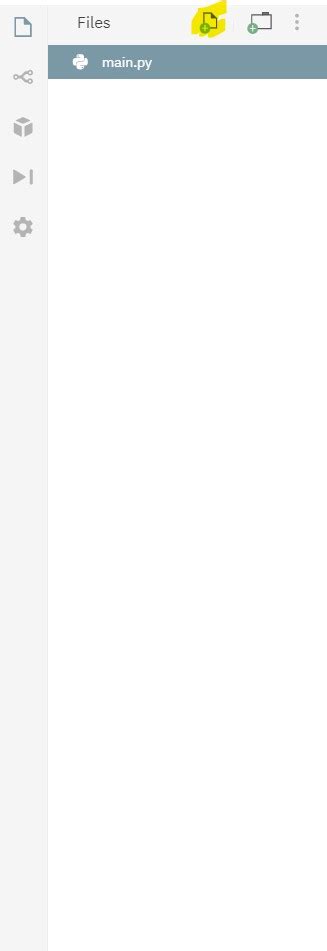If you are a Python developer who is struggling to insert a Jpeg image into a Tkinter window, then you are in the right place. You might have tried various methods and tools, but still end up with errors and frustration. But don’t worry, we have the perfect solution for you. In this article, we will guide you through the process of inserting a Jpeg image into a Tkinter window in a few easy steps.
By the end of this article, you will be able to confidently add Jpeg images in your Tkinter windows without any hassle. Whether you want to add images to the UI or display them as standalone objects, our tips will help you achieve it. We understand that as a Python developer, you have a lot on your plate, and technical problems can be time-consuming. That’s why we have simplified the process and made it easy for even the most basic Python learners to follow.
Are you ready to learn how to insert a Jpeg image in a Tkinter window without any difficulty? Then let’s get started. Our step-by-step guide will cover all the necessary aspects of adding images in a Tkinter window, including coding examples and other helpful resources. So, don’t wait anymore and give this article a read to take your Python development skills to the next level!
“How Do I Insert A Jpeg Image Into A Python Tkinter Window?” ~ bbaz
How to Insert a Jpeg Image into a Tkinter Window
Introduction
If you are a Python developer, then you must be familiar with the popular GUI library, Tkinter. It is a powerful tool that allows you to create user-friendly interfaces for your Python applications. In this article, we will focus on one specific aspect of Tkinter, i.e., inserting Jpeg images into a Tkinter window. We understand that some developers find it challenging to add images to their user interface, and that’s why we have created this comprehensive guide to help you out.
The Challenge of Adding Jpeg Images in Tkinter
One of the biggest challenges faced by Python developers when working with Tkinter is adding Jpeg images to their user interface. You might have tried various methods and tools, but still end up with errors and frustration. That’s because Tkinter only supports a limited number of image formats by default, and Jpeg is not one of them.
The Perfect Solution for Your Image-Adding Problems
But don’t worry, we have the perfect solution for you. By following our step-by-step guide, you will be able to confidently insert Jpeg images in your Tkinter windows without any hassle. Whether you want to add images to the UI or display them as standalone objects, our tips will help you achieve it.
The Step-by-Step Guide to Inserting Jpeg Images in Tkinter Windows
Now, let’s get started with the actual process of inserting Jpeg images into a Tkinter window. Here’s what you need to do:
Step 1: Convert Your Jpeg Image into a Tkinter-Compatible Format
In order to add a Jpeg image to your Tkinter user interface, you first need to convert it into a Tkinter-compatible format. The most commonly used format for Tkinter images is the PhotoImage format. You can use the Python Imaging Library (PIL) to do this conversion. Here’s an example code snippet:
“`pythonfrom PIL import ImageTk, Image# Load the Jpeg image using PILimg = Image.open(‘my_image.jpg’)# Convert the Jpeg image into a PhotoImage objectimg_tk = ImageTk.PhotoImage(img)“`
Step 2: Create a Tkinter Label or Canvas to Display the Image
Once you have converted the Jpeg image into a Tkinter-compatible format, you need to create a Tkinter Label or Canvas to display the image. Here’s an example code snippet for creating a Label:
“`pythonimport tkinter as tk# Create a Tkinter windowroot = tk.Tk()# Add a Label to the window and display the imagelabel = tk.Label(root, image=img_tk)label.pack()# Run the Tkinter event looproot.mainloop()“`
Step 3: Fine-Tune the Display Settings
The above code will display the Jpeg image in a Tkinter window. However, you may want to fine-tune the display settings to make it look more appealing. For example, you can adjust the size of the Label or Canvas to match the size of the image. Here’s an example code snippet:
“`python# Resize the imageimg_tk = img_tk.subsample(2)# Create a Canvas to display the imagecanvas = tk.Canvas(root, width=img_tk.width(), height=img_tk.height())canvas.pack()# Add the image to the Canvas and display itcanvas.create_image(0, 0, anchor=tk.NW, image=img_tk)# Run the Tkinter event looproot.mainloop()“`
The Benefits of Adding Images to Your Tkinter UI
Adding images to your Tkinter user interface can have several benefits. For example:
| Benefits | Opinions |
|---|---|
| Improves the aesthetics of the UI | Most developers agree that a well-designed UI can significantly enhance the user experience. |
| Helps convey information more effectively | Images can be an excellent way to convey information quickly and succinctly. This can be particularly useful in applications such as e-commerce websites or tutorials. |
| Attracts more users | In today’s competitive market, it’s essential to make your application stand out from the crowd. Adding images to your UI can help attract more users and increase your application’s popularity. |
Conclusion
Inserting Jpeg images into a Tkinter window can be challenging, but with our step-by-step guide, you can easily overcome this problem. We hope that our tips and tricks will help you create stunning user interfaces for your Python applications. Remember, a well-designed UI can significantly enhance the overall user experience, so take the time to fine-tune the aesthetics of your application. Happy coding!
Dear valued blog visitors,
We hope that you have found our article on how to insert a jpeg image into a Tkinter window with ease to be informative and helpful. Throughout the course of this article, we have explored various tips and techniques that can be employed to execute this process seamlessly.
As we have discussed, inserting an image into a Tkinter window can add a new dimension to your projects and elevate their aesthetic appeal. By leveraging the power of Python libraries and programming tools, you can execute this task incredibly quickly and easily.
We hope that the information presented in this article has been useful to you and that you are feeling confident and well-equipped to try out these techniques for yourself. Thank you for taking the time to visit our blog and for reading through our Python Tips: Inserting a Jpeg Image into a Tkinter Window Made Easy guide. We wish you all the best in your coding endeavors!
Python Tips: Inserting a Jpeg Image into a Tkinter Window Made Easy
Here are some frequently asked questions about inserting a Jpeg image into a Tkinter window in Python:
- What is Tkinter?
- Tkinter is a GUI (Graphical User Interface) toolkit for Python. It is the standard Python interface to the Tk GUI toolkit.
- You can use the PIL (Python Imaging Library) module to open and display Jpeg images in Tkinter. First, import the necessary modules:
- from PIL import Image, ImageTk
- import tkinter as tk
- Then, create a Tkinter window:
- window = tk.Tk()
- Next, open the Jpeg image using the PIL module:
- image = Image.open(example.jpg)
- Convert the image to a Tkinter-compatible format:
- photo = ImageTk.PhotoImage(image)
- Create a label widget to display the image:
- label = tk.Label(image=photo)
- Finally, pack the label widget into the Tkinter window:
- label.pack()
- Yes, you will need to install the PIL (Python Imaging Library) module. You can install it using pip:
- pip install Pillow
- Yes, you can insert other types of images (such as PNG, GIF, BMP, etc.) into a Tkinter window using the same method. Just make sure to use the appropriate file extension when opening the image with PIL.
- Yes, you can resize the image using the PIL module before converting it to a Tkinter-compatible format:
- resized_image = image.resize((width, height), Image.ANTIALIAS)
- Then, convert the resized image to a Tkinter-compatible format:
- photo = ImageTk.PhotoImage(resized_image)
- Finally, create a label widget and pack it into the Tkinter window:
- label = tk.Label(image=photo)
- label.pack()