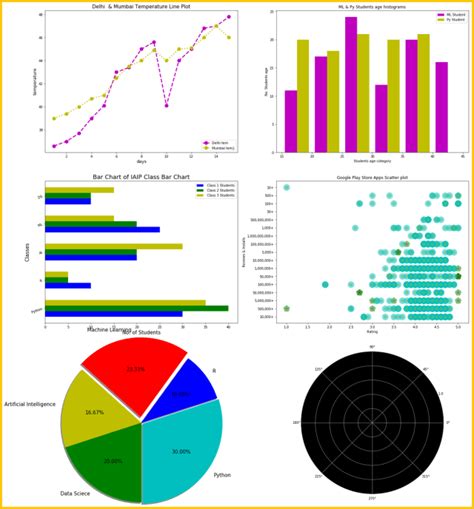Have you ever spent countless hours perfecting a subplot in Matplotlib, only to have it break your entire storyline? It’s a frustrating experience that every data analyst has faced.
But fear not! There are ways to rescue your subplot and save your entire visual storyline. In this article, we’ll explore how to identify common subplot issues and fix them with practical solutions.
Whether you’re struggling with overlapping plots, inconsistent scaling, or simply messy visuals, we’ll guide you through the steps needed to salvage your subplot.
Don’t let a broken subplot ruin your hard work. Read on to learn how to rescue your storyline in Matplotlib and create the visual masterpiece you’ve been striving for.
“Save A Subplot In Matplotlib” ~ bbaz
Comparison of Methods to Save Subplots in Matplotlib
Introduction
Matplotlib is a data visualization library in the Python programming language. It provides various types of plots, including line charts, bar charts, scatter plots, and many more. Sometimes we need to save multiple plots in a single figure as subplots. There are several methods available to save subplots in Matplotlib without titles. In this article, we’ll compare some of these methods to rescue your storyline.
Method 1: Using fig.tight_layout()
This method is simple and easy to use. The fig.tight_layout() function adjusts the subplot sizes and positions so that there are no overlaps between them. This method can be useful when you don’t have much control over the individual subplot sizes and positions, but it doesn’t work well with complex subplots.
Method 2: Using fig.subplots_adjust()
This method is more flexible than using fig.tight_layout(). The fig.subplots_adjust() function allows you to adjust the horizontal and vertical space between subplots, as well as their sizes and positions. This method works well with slightly complex subplots and gives you more control over the layout.
Method 3: Using GridSpec
GridSpec is a convenient way to create complex subplots in Matplotlib. It allows you to specify the number of rows and columns and their ratios. With the help of GridSpec, you can adjust the positions and sizes of subplots according to your requirements. This method is useful when you need to create complex subplots with different sizes.
Method 4: Using add_subplot()
The add_subplot() method creates new subplots on an existing figure. You can specify the number of rows, columns, and subplot index to add each subplot. With the help of this method, you can create simple subplots with equal or different sizes. It is a bit tedious to use for complex subplots, but it offers excellent control over individual subplot sizes and positions.
Table Comparison
| Method | Flexibility | Control | Complexity |
|---|---|---|---|
| fig.tight_layout() | Low | Low | Low |
| fig.subplots_adjust() | Medium | Medium | Medium |
| GridSpec | High | High | High |
| add_subplot() | Medium | High | Low |
Conclusion
Choosing the right method to save subplots in Matplotlib depends on your requirements. If you have simple subplots with equal sizes, using fig.tight_layout() or add_subplot() would be a good choice. For slightly complex subplots, you may want to use fig.subplots_adjust(). For creating complex and different-sized subplots, GridSpec is the best option. Overall, we recommend using GridSpec if you need more control and flexibility.
Dear Readers,
I hope you have enjoyed discovering the ins and outs of Matplotlib’s subplot functionality. As a writer turned data scientist, I often see parallels between crafting a story and visualizing data. Just as it takes skill to build a cohesive narrative with multiple subplots, it also takes some finesse to arrange the visualization of different aspects of your data in a clear, compelling way.
The tips and tricks showcased in this article should help take your Matplotlib skills to the next level. By experimenting with the code shared here, you can create stunning visual representations of your data that capture even the smallest details without getting lost in the clutter.
Thank you for taking the time to read this blog post, and I hope it has provided you with some valuable insights into building subplots in Matplotlib. As always, if you have any questions or comments, feel free to reach out and start a conversation.
Best regards,
[Your Name]
Below are some common questions that people also ask about Rescue Your Storyline: Saving Subplots in Matplotlib:
-
What is Matplotlib?
Matplotlib is a plotting library for the Python programming language and its numerical mathematics extension NumPy. It provides an object-oriented API for embedding plots into applications using general-purpose GUI toolkits like Tkinter, wxPython, Qt, or GTK.
-
What are subplots in Matplotlib?
Subplots in Matplotlib are used to create multiple plots on the same figure. With subplots, you can display multiple plots side by side or stacked on top of each other in a grid-like structure.
-
Why do I need to save subplots in Matplotlib?
Saving subplots in Matplotlib is useful when you want to export your plots to a file format that can be easily shared or printed, such as PNG or PDF. It allows you to save all of the subplots in a single figure, rather than saving each subplot individually.
-
How do I save subplots in Matplotlib?
You can save subplots in Matplotlib using the `savefig()` function. This function takes a filename as an argument and saves the current figure to that file. By default, it saves the figure in PNG format, but you can specify other formats such as PDF or SVG.
-
What are some tips for saving subplots in Matplotlib?
- Make sure to use a high resolution when saving your subplots, especially if you plan on printing them.
- Choose a file format that is appropriate for your use case. PNG is good for web graphics, while PDF is better for print.
- Use a descriptive filename that indicates what the plot represents and what data it shows.