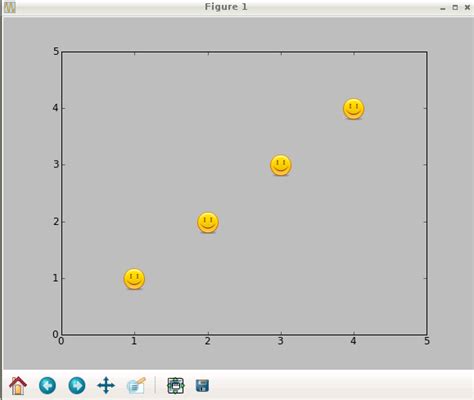If you are someone who works with maps in your daily life, then you know the importance of custom markers. While the default markers may suffice for some projects, there are instances where you need something more personalized. Fortunately, creating custom PNG markers with Plot is incredibly straightforward.
With this simple guide, you can have a ready-to-use custom marker in no time. From understanding the components of a marker to designing your custom graphic, this article will cover everything you need to know. Whether you are a seasoned map expert or someone new to the game, this guide is perfect for anyone looking to create unique markers that stand out from the rest.
Don’t settle for generic markers when you can create something truly unique. In just a few easy steps, you can revolutionize the way you approach maps and location-based data. As you read through this guide, you will discover just how effortless it is to make custom markers with Plot. So why wait? Start reading now, and get ready to take your mapping game to the next level!
“How To Use Custom Png Image Marker With Plot?” ~ bbaz
Introduction
Maps are an excellent way of providing visual representation of data. Plotly is a popular online data visualization tool that offers various types of maps to graphically represent data such as heat maps, choropleth maps, and scattergeo maps. It is also easy to create custom PNG markers with Plotly. In this blog post, we will show you how to create custom PNG markers with Plotly so that you can create your own custom maps.
What are PNG markers?
PNG markers are custom images used to represent data points on a map. The images can be anything, including a symbol or a company logo. PNG markers are used to add exceptional aesthetics and unique features to maps. These markers provide an easy way to distinguish between different data points. They can also provide additional information about the data points they represent.
Creating custom markers
Creating custom markers with Plotly is quite easy. By following some simple steps, you can create your own customized markers.
Step 1: Gathering the PNG file(s)
The first step in creating custom markers with Plotly is to have a PNG file. You can either use an existing PNG file or create a new one. There are various online tools to create a PNG file easily.
Step 2: Uploading the PNG file(s) to Plotly
Once you have the PNG file, you can upload it to your Plotly account using the upload image button. The image will be automatically saved to your image library.
Step 3: Creating a dictionary of marker properties
You need to define some properties for the PNG marker, such as size and opacity of the marker. Create a dictionary containing properties/values such as ‘size’, ‘opacity’, ‘line’, etc.
Step 4: Using the dictionary in your graph
In the last step, you need to call your custom marker by using the name of the image file as a reference in your trace. Set the mode of the plot to markers and insert the dictionary containing the properties of the markers you want to display.
Comparison between creating custom PNG markers with Plotly and other data visualization tools
| Tools | Advantages | Disadvantages |
|---|---|---|
| Plotly | Easy-to-use, lots of customization options, ideal for scientific visualization, interactive capability | May require a paid account to access full features, limit to online use only |
| Tableau | User-friendly, powerful, robust | Expensive, requires installation, limit to online use only |
| D3.js | Highly customizable, can create various types of charts, free and open-source | Steep learning curve, may require knowledge of JavaScript programming, limit to online use and installation |
Opinion
Creating custom PNG markers with Plotly is an excellent option for data visualization. It allows you to have interactive maps that showcase data in a visual manner. The steps are easy to follow, and the platform offers great customization capabilities. Compared to other data visualization tools like Tableau and D3.js, Plotly excels in ease of use, customization and interactivity. Overall, creating custom PNG markers with Plotly is a great way to represent data points on a map while adding uniqueness to your visualization.
Closing Message
Thank you for taking the time to read our Simple Guide to Creating Custom Png Markers with Plot. We hope that you have found our step-by-step approach easy to follow and that you now feel confident in creating your own custom markers.
Creating custom markers is a great way to add a personal touch to your maps and make them stand out from the rest. Whether you are creating maps for your business, for a project or just for fun, custom markers are an excellent way to showcase your unique style and creativity.
We encourage you to experiment with different shapes, sizes, and colors to see what works best for your map. With Plot, the possibilities are endless, and we are excited to see what you come up with.
Once again, thank you for choosing Plot as your mapping tool, and don’t hesitate to reach out to us if you have any further questions or feedback. We wish you all the best in your mapping endeavors!
Here are some frequently asked questions about creating custom PNG markers with Plot:
- What is a PNG marker?
- Why would I want to create a custom PNG marker?
- What tools do I need to create a custom PNG marker?
- How do I add a custom PNG marker to my Plot map?
- Can I use someone else’s custom PNG marker?
A PNG marker is a type of icon or symbol that can be placed on a map to represent a specific location or point of interest. It is typically created as a PNG file with a transparent background, allowing it to blend seamlessly into the map.
Creating a custom PNG marker allows you to personalize your map and make it more visually appealing or informative. You can use your own branding, logos, or unique icons to represent your business or organization.
You can use any graphics editing software that supports PNG files, such as Adobe Photoshop, Illustrator, or GIMP. You’ll also need to save your file as a transparent PNG with a recommended size of 32×32 or 64×64 pixels.
To add a custom PNG marker to your Plot map, you’ll need to upload your PNG file to your Plot account and then select it from the Marker Style options in the map editor. You can also customize the size, color, and other properties of your marker.
If someone else has created a custom PNG marker and shared it publicly, you can use it on your own map as long as you have permission or attribution. However, it’s always best to create your own original content to avoid copyright issues.