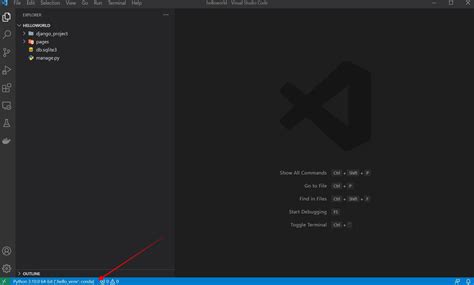If you’re using Python in your coding journey, chances are that you’ve come across Anaconda. Anaconda is a popular open-source distribution that comes with various pre-installed packages that are useful for data science and machine learning projects. When paired with Visual Studio Code (VSCode), you get a powerful combination that can help streamline your coding process. In this step-by-step guide, we’ll look at how to activate Anaconda Environment in VSCode.
One of the advantages of using Anaconda with VSCode is that it allows you to create virtual environments that suit specific projects. This way, you can avoid conflicts between packages and dependencies when working on different projects. It also makes it easier to share projects with others who may not have the same set of packages installed. With the Anaconda Environment activated in VSCode, you can work efficiently and stay organized.
The activation process itself is straightforward and can easily be done using the Anaconda Navigator or the command line. However, if you’re not familiar with these tools, it can feel confusing or intimidating. But don’t worry – this step-by-step guide will walk you through the process in easy-to-follow steps. By the end of it, you’ll have Anaconda Environment up and running in VSCode, ready to power your coding projects like never before. So, let’s dive in and get started!
Whether you’re new to Python or have been coding for years, having the right environment can make all the difference. With Anaconda and VSCode, you have access to a robust toolset that can help you take your coding skills to the next level. So, if you’re ready to unleash the full potential of these two platforms together, follow this step-by-step guide to activating Anaconda Environment in VSCode. You won’t regret it.
“Activating Anaconda Environment In Vscode” ~ bbaz
Introduction
VSCode is a widely popular text editor among developers. It has many features to improve productivity, and it can be customized to work with many programming languages. If you are a Python developer, you may want to use Anaconda, a distribution of Python that includes many scientific packages. In this article, we will discuss how to activate Anaconda environment in VSCode.
What is Anaconda?
Anaconda is a distribution of Python that includes many scientific and data analysis packages. It is widely used by researchers and data scientists because it provides access to powerful tools like Jupyter Notebook, Spyder, and many other packages needed for research and data analysis. Anaconda also provides a package manager called Conda which makes it easy to install new packages.
Why use Anaconda?
Using Anaconda can save you time and frustration. Instead of installing individual Python packages one-by-one, Anaconda provides a streamlined way to install and manage packages. Additionally, Anaconda includes many popular packages used in scientific computing and data analysis, making it easy to get started without spending hours searching for the right tools.
Activating Anaconda Environment in VSCode: Step-by-Step Guide
Step 1: Install Anaconda
If you haven’t already installed Anaconda, head over to the official website and download the latest version for your operating system. Follow the installation instructions provided by the installer.
Step 2: Open VSCode
If you don’t have VSCode installed on your machine, download the latest version from the official website and install it.
Step 3: Open the Command Palette in VSCode
The Command Palette in VSCode provides a way to execute commands and search for features. To open it, press Ctrl+Shift+P on Windows or Cmd+Shift+P on Mac.
Step 4: Select the Python interpreter
In the Command Palette, type Python: Select Interpreter and select Python 3.x.x Conda if it is available. If not, choose Python 3.x.x instead.
Step 5: Create a new Python file
Click on the New File button in the top bar of VSCode and save it with a .py extension.
Step 6: Activate the Anaconda environment
Now that you have selected the Python interpreter, open the VSCode Integrated Terminal by pressing Ctrl+` (backtick). In the terminal, type the following command:
conda activate baseStep 7: Install packages
After activating the Anaconda environment, you can install additional packages using the following command:
conda install <package_name>Replace <package_name> with the name of the package you want to install.
Step 8: Deactivate the Anaconda environment
To deactivate the Anaconda environment, simply type:
conda deactivateStep 9: Open a Jupyter Notebook
One of the benefits of Anaconda is the ability to use Jupyter Notebook for interactive data analysis. To open a Jupyter Notebook, type the following command:
jupyter notebookThis will open up a new tab in your default web browser and display the Jupyter Notebook interface. From here, you can create new notebooks, open existing ones, and execute code.
Step 10: Conclusion
In this article, we discussed the benefits of using Anaconda for scientific computing and data analysis, and provided a step-by-step guide to activate the Anaconda environment in VSCode. By following these steps, you can streamline your Python development workflow and take advantage of the powerful tools provided by Anaconda.
Comparison to Other Environments
While Anaconda is a popular distribution of Python, it is not the only one available. Other distributions like Miniconda and Virtualenv also provide a way to manage packages and create isolated environments. Additionally, other text editors like PyCharm also provide integration with Anaconda and other Python environments.
Despite the availability of other options, Anaconda remains a popular choice for researchers and data scientists because of its strong support for scientific packages and ease of use. Additionally, using Anaconda with VSCode allows you to take advantage of the many features offered by both tools for a streamlined development experience.
Conclusion
Activating the Anaconda environment in VSCode is a quick and easy way to streamline your Python development workflow. By using Anaconda, you have access to a wide range of scientific and data analysis packages, and can easily install new ones using the Conda package manager. With the steps outlined in this article, you can activate the Anaconda environment and begin developing Python applications with ease.
Thank you for visiting our blog and taking the time to read our step-by-step guide on activating the Anaconda environment in VSCode. We hope that this guide has been helpful in assisting you with setting up your programming environment.
With the increasing demand for programming skills, having a solid understanding of programming tools such as Anaconda and VSCode is critical to ensuring that you stay ahead of the game. Our guide has provided you with easy-to-follow instructions on how to install and activate the Anaconda environment in VSCode, allowing you to operate more efficiently with your Python code.
Remember that learning is an ongoing process, and we encourage you to continue exploring and experimenting with different tools and programming languages. By doing so, you will develop a more comprehensive understanding of different programming concepts and techniques, which will help you to become a better programmer in the long run.
Once again, thank you for visiting our blog, and we hope to see you soon for more informative content on programming and other related topics.
Here are some common questions people might ask about the step-by-step guide for activating Anaconda environment in VSCode:
1. What is Anaconda and why do I need to activate it in VSCode?
Anaconda is a distribution of Python and its associated packages that is commonly used in data science and scientific computing. Activating an Anaconda environment in VSCode allows you to use these packages and their dependencies within your VSCode project.
2. How do I install Anaconda?
- Go to the Anaconda website and download the appropriate installer for your operating system.
- Run the installer and follow the prompts to complete the installation.
- Once installed, open Anaconda Navigator to create and manage your Anaconda environments.
3. How do I activate an Anaconda environment in VSCode?
- Open VSCode and navigate to your project folder.
- Open the VSCode terminal (Ctrl+` or View > Terminal).
- Type
conda activate <environment_name>to activate the desired Anaconda environment.
4. How do I know which Anaconda environment is currently active?
- Open the VSCode terminal (Ctrl+` or View > Terminal).
- The active Anaconda environment should be displayed in parentheses before your command prompt.
5. How do I install packages within an Anaconda environment in VSCode?
- Activate the desired Anaconda environment in the VSCode terminal (see question 3 above).
- Use the
conda install <package_name>command to install the desired package.
6. How do I create a new Anaconda environment in Anaconda Navigator?
- Open Anaconda Navigator and click on the Environments tab.
- Click the Create button at the bottom of the list of environments.
- Enter a name for your new environment, select the desired Python version, and specify any additional packages.
- Click the Create button to create the new environment.