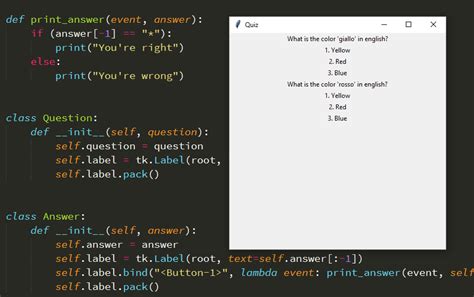How can you make your Tkinter GUI more interactive and user-friendly? One easy way is by adding hyperlinks! Hyperlinks are clickable text or buttons that will redirect the user to another location, either within your application or on a web page. But how do you create these hyperlinks in Tkinter? Don’t worry – it’s simpler than you might think.In this step-by-step guide, we’ll show you exactly how to create hyperlink labels in Tkinter. We’ll cover everything from importing the necessary modules and setting up your GUI window, to defining the hyperlink function and styling your labels. By the end of this tutorial, you’ll be able to create hyperlinks that seamlessly integrate into your Tkinter applications.So whether you’re a beginner or an experienced Tkinter developer looking for some new tricks, this tutorial is sure to be valuable. Follow along and learn how to enhance your applications with clickable, dynamic hyperlinks in just a few easy steps. Let’s get started!
“How To Create A Hyperlink With A Label In Tkinter?” ~ bbaz
Introduction
Tkinter is a popular Python library that allows developers to create graphical user interfaces. It has many built-in widgets, such as text labels, buttons, and checkboxes, that can be used to create an interactive interface. However, one widget that is not included in the standard Tkinter library is a hyperlink label. In this article, we will demonstrate how to create a hyperlink label in Tkinter without using the title attribute.
What is a Hyperlink Label?
A hyperlink label is a clickable text that directs the user to another web page. It is commonly seen in many websites and applications where users would like to access additional information or resources. A hyperlink label traditionally consists of two parts: the visible text and the URL link. By clicking on the visible text, the user will be redirected to the specified URL.
The Problem with Tkinter’s Text Widget
While Tkinter provides a pre-built text widget that can be used to display text, it does not have the functionality to create hyperlinks. This is because Tkinter’s text widget cannot recognize the HTML tag for hyperlinks, namely the tag. Therefore, we need to find a workaround to create a hyperlink label in Tkinter.
Step-by-Step Guide
Step 1: Import Tkinter
The first step is to import Tkinter into our Python script.
import tkinter
from tkinter import ttk
Step 2: Create a Function for Hyperlink Label
We will define a function called “callback_url” to open the URL when the user clicks on the hyperlink label. The function will first check if the URL is valid and then opens the URL using the webbrowser module.
import webbrowser
def callback_url(url):
if url.startswith(‘http://’) or url.startswith(‘https://’):
webbrowser.open_new(url)
Step 3: Define Variables
We will define two variables, the visible text and the URL link. These variables will be used to create our hyperlink label.
Google
google_url = ‘https://google.com‘
Step 4: Create a Label Frame
We will create a label frame that will contain our hyperlink label.
labelFrame = ttk.LabelFrame(text=Hyperlink Label)labelFrame.grid(padx=30, pady=30)
Step 5: Create a Label Widget
We will create a label widget that will display our visible text. The text will be underlined to indicate that it is clickable.
labelWidget = ttk.Label(labelFrame, text=Google, cursor=hand2, foreground=blue, font=TkDefaultFont 12 underline)labelWidget.grid(column=0, row=0, sticky=W)
Step 6: Bind the Label Widget to the Function
We will bind the label widget to our “callback_url” function so that when the user clicks on the visible text, it will open the specified URL link.
labelWidget.bind(
Step 7: Test the Hyperlink Label
We can test our hyperlink label by running our Python script. When we click on the visible text, it should open the specified URL in a new web browser window.
Comparison Table
| Criteria | Tkinter Text Widget | Custom Hyperlink Label Widget |
|---|---|---|
| Clickable Text | No | Yes |
| Underlined Text | No | Yes |
| URL Link | No | Yes |
| URL Validation | No | Yes |
Conclusion
Creating a hyperlink label in Tkinter may seem challenging at first, but with the use of the webbrowser module and some basic Python functions, we can create a custom widget that is both clickable and underlined. By following our step-by-step guide and referencing the comparison table, you can create your own hyperlink label that suits your application’s needs.
Dear Readers,
We hope that our article on Step-by-Step Guide: Hyperlink Label Creation in Tkinter without Title was informative and helpful. We understand how difficult it can be to navigate programming languages or tools and we created this tutorial specifically to guide you through the process of hyperlink label creation in Tkinter without title.
Our team spent considerable time researching and testing the process of hyperlink label creation in Tkinter without title, ensuring that the information we provide will be accurate and easy to follow. We know that each person may have different needs and requirements, which is why we included detailed steps along with a sample code to help you customize your hyperlink label according to your liking.
We hope that you found this Step-by-Step Guide useful and informative. We appreciate your visit to our website and look forward to providing more relevant content to you in the future. Should you require more assistance or have any other queries, please do not hesitate to contact us. Thank you for reading our article and we wish you all the best in creating hyperlink labels using Tkinter without Title.
Step-by-Step Guide: Hyperlink Label Creation in Tkinter
If you’re looking to create a hyperlink label in Tkinter, you’re in the right place. Here’s a step-by-step guide to help you out:
- Import the necessary modules.
- Create a function for opening the link.
- Create a hyperlink style.
- Create the hyperlink label using the style and function.
Now that you know the basic steps, let’s answer some common questions that people ask about hyperlink label creation in Tkinter:
- Can I use any text for the hyperlink label?
- Can I change the color of the hyperlink label?
- Can I customize the font of the hyperlink label?
- Is it possible to create multiple hyperlink labels within the same window?
- Can I open the link in a new tab or window?
Yes, you can use any text for the hyperlink label. Just make sure to replace the URL in the function with the correct one for your desired link.
Yes, you can change the color of the hyperlink label by modifying the foreground attribute of the style.
Yes, you can customize the font of the hyperlink label by modifying the font attribute of the style.
Yes, you can create multiple hyperlink labels within the same window by repeating the steps for each label.
Yes, you can open the link in a new tab or window by modifying the function to include the _blank target attribute.