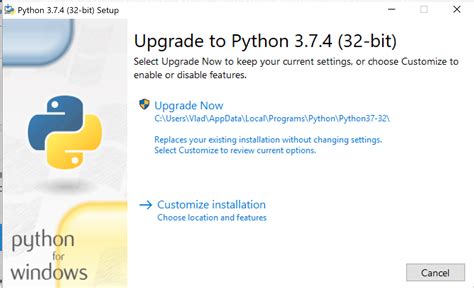Are you tired of encountering compatibility issues with your current version of Python on your Windows 10 computer? Do you want to take advantage of the latest features and updates provided by the newest version of Python? Fortunately, upgrading Python on Windows 10 is a simple process that can be done in a few easy steps.
Before proceeding with the upgrade, it is crucial to back up all of your important files and data to avoid any potential loss. The first step in upgrading Python on Windows 10 is to download the newest version of Python from the official website. Once the download is complete, open the installer and follow the prompts to begin the installation process.
During the installation, be sure to select the option to add Python to your environment variables to ensure its accessibility from the command line. Once the installation is finished, confirm that the new version of Python has been installed by opening the command prompt and typing python –version. If the new version number is displayed, congratulations! You have successfully upgraded Python on your Windows 10 computer.
Upgrading Python on Windows 10 is essential for developers and anyone who uses Python regularly. By following this step-by-step guide, you can ensure that your python environment keeps up with the latest features and security improvements. Upgrade your Python today and take advantage of all that this powerful programming language has to offer.
“How Do I Upgrade The Python Installation In Windows 10?” ~ bbaz
Introduction
Python is a popular programming language that is widely used by developers all over the world. Upgrading Python on Windows 10 is necessary to take advantage of the latest features and bug fixes. This article will provide you with a detailed step-by-step guide on how to upgrade your Python version on Windows 10.
Why upgrade Python?
Python releases new versions from time to time, each with new features, bug fixes, and security enhancements. Therefore, upgrading to the latest version can be beneficial in several ways:
- Bug fixes: Each new release has fewer bugs than the previous one
- Better performance: Each new release comes with performance improvements
- New features: You can use the latest features in your projects
Check current Python version
Before upgrading, you need to check your current Python version. To do this, follow these steps:
- Open Command Prompt
- Type python –version and press Enter
- Your current Python version will be displayed
Download and install latest version
The next step is to download and install the latest version of Python. Here’s how:
- Go to the official Python website and download the latest version
- Run the installer
- Follow the installation wizard instruction
Path settings
You need to add Python to the PATH environment variable so that you can run it from the command line. To do that, follow these steps:
- Search for Environment Variables in the Start menu and click on Edit the system environment variables
- Click on Environment Variables button
- Select Path and click on Edit
- Click on New and add the path to your Python installation. It should be something like C:\PythonXX where XX is the version number
- Click OK multiple times until you close all the settings windows
Virtual Environments
It is a good practice to create virtual environments for each project you work on. This ensures that each project has its own environment without any conflicts. Here’s how to create a virtual environment:
- Open Command Prompt
- Navigate to the directory where you want to create the virtual environment
- Type python -m venv env_name and press Enter
- Replace env_name with the name of your choice
- The virtual environment will be created in the current directory
Activating Virtual Environments
To activate a virtual environment, follow these steps:
- Open Command Prompt
- Navigate to the directory where the virtual environment is located
- Type .\env_name\Scripts\activate and press Enter
- Replace env_name with the name of your virtual environment
- Your command prompt will now display the name of the virtual environment
Deactivating Virtual Environments
To deactivate a virtual environment, simply type deactivate in the command prompt and press Enter
Table Comparison
| Actions | Before Upgrading | After Upgrading |
|---|---|---|
| Check current version | Older version | Latest version |
| Bug Fixes | May have many bugs | Latest version has fewer bugs |
| Better performance | Older version has slower performance | Latest version has better performance |
| New features | Does not have latest features | Can use all the latest features |
Conclusion
Upgrading Python to the latest version is important for any developer who wants to enjoy the bug fixes and new features of the language. With this step-by-step guide, you can easily upgrade your Python version on Windows 10. Always remember to create virtual environments for each project and keep your system up-to-date.
Thank you for taking the time to read this step-by-step guide on upgrading Python on your Windows 10 operating system. We hope that the information we provided was clear and easy to follow, and that it helped you successfully upgrade to the latest version of Python.
Upgrading Python may seem like a daunting task, but with the help of this guide, it can be done quickly and painlessly. Remember, it’s important to keep up with the latest version of Python in order to take advantage of the latest features and improvements, as well as to ensure optimal performance for your applications.
If you encountered any issues or have any questions about the process, please don’t hesitate to reach out to us or seek additional resources online. We wish you the best of luck in all your Python endeavors, and hope that this guide has been helpful in your journey towards becoming a Python expert.
Step-by-Step Guide: Upgrading Python on Windows 10
Python is a popular programming language that is widely used by developers around the world. Upgrading to the latest version of Python can give you access to new features and bug fixes, as well as improve the overall performance and stability of your code. If you’re using Windows 10, here’s a step-by-step guide to upgrading Python:
People also ask:
- Why should I upgrade Python?
- How do I check my current version of Python on Windows 10?
- How do I download the latest version of Python for Windows 10?
- How do I install the latest version of Python on Windows 10?
- Download the latest version of Python for Windows 10 from the official Python website, https://www.python.org/downloads/windows/.
- Run the downloaded installer file.
- Follow the installation wizard, making sure to select the Add Python to PATH option.
- Click Install to begin the installation process.
- How do I upgrade my existing version of Python on Windows 10?
- Open the command prompt.
- Type python -m pip install –upgrade pip and press enter.
- Type pip install –upgrade python and press enter.
- How do I verify that my Python upgrade was successful?
Upgrading to the latest version of Python can give you access to new features and bug fixes, as well as improve the overall performance and stability of your code.
You can check your current version of Python on Windows 10 by opening the command prompt and typing python –version.
You can download the latest version of Python for Windows 10 from the official Python website, https://www.python.org/downloads/windows/.
You can verify that your Python upgrade was successful by opening the command prompt and typing python –version. This should display the latest version of Python that you installed or upgraded to.