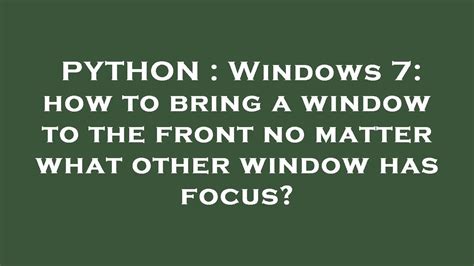Are you tired of switching back and forth between windows in Windows 7? Do you want to be able to keep a certain window on top always? Well, you’re in luck because there are several tricks that can help you do just that!
The first trick involves using a third-party program called OnTopReplica. This program allows you to create a small replica of any window on your desktop and keep it on top always. This is especially useful for multitasking or when you need to constantly refer to a certain window while working on others.
The second trick involves using another third-party program called DeskPins. This program allows you to pin any window to the top of your screen, making it always visible no matter what other windows are open. This can be particularly helpful when you’re presenting something and need to keep a specific window on display at all times.
Lastly, if you prefer not to use any third-party programs, you can also simply use the built-in Windows 7 feature called Snap. By pressing the Windows key and the left or right arrow key simultaneously, you can snap a window to either side of your screen. This allows you to view two windows at once, making multitasking a breeze.
So, whether you choose to use a third-party program or stick with the built-in Windows 7 feature, there are several tricks available that can help you keep specific windows on top always. Give them a try and see which one works best for you!
“Windows 7: How To Bring A Window To The Front No Matter What Other Window Has Focus?” ~ bbaz
Tricks to get Windows 7 window on top always without title
Introduction
Windows 7 is an operating system that has been around for quite some time now. While it is no longer the most recent operating system available for use as a desktop, many users still prefer its user interface over newer versions of Windows. One common difficulty some users have with Windows 7 is getting a window to stay on top without its title being visible. In this article, we will explore different tricks and methods for achieving this task.
Method 1: DeskPins
One way to get a window to stay on top without a title in Windows 7 is by using the DeskPins tool. Desktop Pinning is a free program that allows you to pin windows to your desktop and set them to be always on top of other windows. DeskPins is straightforward to use. Simply run the program and click the deskpin icon to activate the feature. Now click on the window that you want to stay on top always.
Pros
The advantage of using DeskPins is the ease of use. Once you install it, you can get started right away without any significant learning curve.
Cons
The downside to using DeskPins is that it may interfere with some programs that have already established hotkeys for specific functionality on their app.
Method 2: Autohotkey
Autohotkey is another tool that can be used to get a window to stay on top always without a title in Windows 7. This tool is primarily used for automating repetitive tasks, but it also has a wide range of other functions that can be used to control various aspects of Windows.
Pros
The advantages of using Autohotkey include the ability to customize the hotkeys for specific programs, and it also offers a high level of control over how various system functions can be automated.
Cons
The downside to using Autohotkey is that it may require more work to set up initially. You will need to create a script that defines the hotkeys and other settings needed for getting a window to stay on top.
Method 3: PowerMenu
PowerMenu is another option for getting a window to stay on top always without a title in Windows 7. It is a free lightweight utility that is easy to use and offers several features to manage windows.
Pros
The advantage of using PowerMenu is its simplicity. It is effortless to use and offers several options for managing windows.
Cons
One disadvantage of using PowerMenu is that it may not be as flexible or customizable as other tools.
| Method | Pros | Cons |
|---|---|---|
| DeskPins | Easy to use | May interfere with some programs |
| Autohotkey | Customizable hotkeys | Requires more initial setup |
| PowerMenu | Simple to use | May not be as flexible as other tools |
Conclusion
Getting a window to stay on top always without a title in Windows 7 can be challenging, but there are several methods to achieve this task. DeskPins, Autohotkey, and PowerMenu are different tools that can be used. Each has its own set of pros and cons. As a user, you should evaluate which tool works best for your individual needs.
Tricks to get Windows 7 Window on Top Always Without Title
If you are one of those people who like multitasking or working with multiple windows open at the same time, you have probably experienced the annoying occurrence when a window is hidden behind another one or simply disappears from view. Thankfully, there is a solution to this problem, and that is to make your windows always stay on top. In this article, we will share with you three tricks to achieve this without using the title bar – read on!
The first trick you can try is to use a free software called DeskPins. This program lets you pin any window to the top of your screen, no matter what other programs you have open or what you are doing. To use DeskPins, simply download the program from their website and install it on your computer. Once installed, right-click on the DeskPins icon on the system tray and select Pin from the context menu. Then, hover over the window you want to keep on top and click on it. And that’s it – your window will now stay visible at all times!
The second method to get a window on top always is by using a keyboard shortcut. If you don’t want to install any extra software on your computer, this option might be the best for you. Simply press Alt + Spacebar on the window you want to keep on top, and then press ‘T’. This will bring up the Always on Top option – simply click on it or hit Enter, and voila! Your window is now stuck on top.
The third and final tip is to use a Microsoft utility called PowerToys. This program allows you to tweak your Windows settings to your preferences, including keeping your windows always on top. To use this program, download it from the Microsoft website, install it on your computer, and then go to the FancyZones settings panel. Here, you can enable the Always on Top option, and even assign a keyboard shortcut for it. That way, you can quickly toggle this feature on and off whenever you need it.
We hope that these tricks will help you make the most out of your Windows multitasking experience. Whether you choose to use DeskPins, a keyboard shortcut or PowerToys, the important thing is to find a method that works best for you and your needs.
Thank you for reading!
Here are some commonly asked questions about how to keep a Windows 7 window on top:
-
What is the easiest way to keep a window on top in Windows 7?
The easiest way to keep a window on top in Windows 7 is to use a third-party tool such as Always on Top or DeskPins. These tools allow you to select a window and keep it on top of all other windows.
-
Is there a built-in feature in Windows 7 to keep a window on top?
No, there is no built-in feature in Windows 7 to keep a window on top. However, you can use the Snap feature to dock a window to one side of the screen, which will keep it visible while you work on other windows.
-
Can I use a keyboard shortcut to keep a window on top in Windows 7?
No, there is no default keyboard shortcut in Windows 7 to keep a window on top. However, you can create a custom keyboard shortcut using a third-party tool such as AutoHotkey.
-
Will keeping a window on top affect my computer’s performance?
No, keeping a window on top should not affect your computer’s performance unless you have multiple windows open and are using a tool that consumes a lot of system resources.