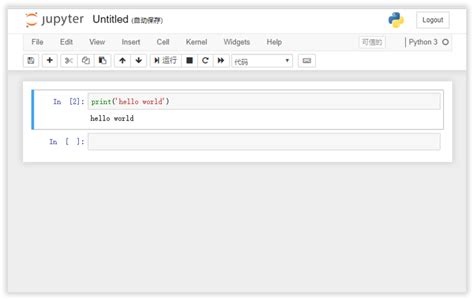If you are a data scientist or a Python developer, there is a high chance that you are using Jupyter Notebook for testing and coding. One of the most annoying things that can happen while using Jupyter Notebook is when you encounter an error during pip package installation.
Installing packages through pip in Jupyter Notebook may seem like a straightforward process, but it can lead to frustrating errors that may halt your workflow. Common errors that you’ll come across include No module named, Command errored out with exit status 1, and Could not build wheels.
If you have ever been bothered by these errors, bear in mind that you’re not alone. Thousands of developers and data scientists encounter these problems. Troubleshooting Jupyter Notebook failures might seem daunting, but we have some solutions that will help you get the job done quickly and efficiently. In this article, we’ll provide a step-by-step guide on how to fix failures while installing a pip package in Jupyter Notebook. So, stay with us and learn how to tackle this issue!
“Installing A Pip Package From Within A Jupyter Notebook Not Working” ~ bbaz
Introduction
Pip is a package installer for Python, and it has made package installation very easy in Python. However, even though it’s easy to use, sometimes pip package installation fails for various reasons. Jupyter Notebook, on the other hand, is an open source web application that allows you to create and share documents that contain live code, equations, visualizations, and narrative text. Although Jupyter Notebook is convenient, installing packages through pip in Jupyter Notebook can also cause some issues. This blog article will walk you through how to troubleshoot pip package installation in Jupyter Notebook.
Common Issues with Pip Package Installation
Before we dive into troubleshooting issues with pip package installation in Jupyter Notebook, it’s important to understand some common issues that you might encounter. Here are some common issues:
Permission Denied error
This error occurs when you don’t have sufficient privileges to install packages globally. To fix this error, you need to use sudo with pip:
| Command Without Sudo | Command With Sudo |
|---|---|
| !pip install package_name | !sudo -H pip install package_name |
Version Compatibility issue
Some packages may not be compatible with the version of Python you are using. You need to check the compatibility before installing a package by checking the package documentation or website to see the minimum Python version required:
| Command to Check Python Version |
|---|
| !python –version |
Undefined Symbol error
This error occurs when there is a mismatch between the version of the package and dependencies installed. To fix this error, check the package’s requirements and install the required dependencies:
| Command to Check Package Requirements | Command to Install Required Dependencies |
|---|---|
| !pip show package_name | !pip install -r requirements.txt |
Troubleshooting Pip Package Installation in Jupyter Notebook
Now that you are aware of common issues with pip package installation, let’s focus on troubleshooting pip package installation in Jupyter Notebook. Here are some issues you might encounter:
ModuleNotFoundError
This error occurs when Jupyter Notebook is unable to find the installed module. The reason for this can be that the package is not installed correctly or Jupyter Notebook is not using the same Python instance where the package is installed. You can fix this error by running the following command in your Jupyter Notebook:
| Magic Command to Add Package Directory to System Path |
|---|
| ! export PYTHONPATH=$PYTHONPATH:~/.local/lib/python3.6/site-packages |
Path Issues
If you are still having issues with module not found error, you need to check if the path to the package is configured properly. To do that, use sys module and check the path to the site-packages directory. If the path is different, you need to update the path:
| Command to Check Python Path | Command to Update Python Path |
|---|---|
| !import sys sys.path |
!sys.path.append(‘/path/to/site-packages’) |
Environment Variables
This error can also occur if the environment variables are not properly set up. You need to check the environment variables for both Python and Jupyter Notebook to ensure they are pointing to the correct directories. You can do that using the following commands:
| Command to Check Environment Variables |
|---|
| !echo $PATH to check path |
Package Dependencies Errors
Sometimes, packages require additional dependencies to work properly. Jupyter Notebook does not automatically install these dependencies when you install a package using pip. You need to read the documentation or website of the package and install the required dependencies manually. Here’s how you can install dependencies with pip:
| Command to Install Dependencies with Pip |
|---|
| !pip install dependency_name |
Conclusion
In conclusion, pip package installation in Jupyter Notebook can be challenging, especially when things go wrong. However, it’s important to understand common issues and troubleshoot them correctly. This article has provided possible solutions to some common issues that might arise when installing packages through pip in Jupyter Notebook. Remember to always read the documentation of a package before installing it, check the compatibility with your current Python version and make sure to install any required dependencies. Happy coding!
Thank you for taking the time to read through our article about troubleshooting pip package installation in Jupyter Notebook. We hope that you found the information and tips that we provided to be helpful in your own experiences with this issue.
If you are still encountering problems with pip package installation after trying the suggested solutions, don’t hesitate to continue researching the issue or seek help from online communities or experts in the field. It’s important to remember that troubleshooting and problem-solving are valuable skills that can be developed with practice and persistence.
Finally, we encourage you to share this article with others who may be struggling with this issue, as knowledge-sharing and community support can go a long way in helping everyone grow and learn together.
People also ask about Troubleshooting: Pip Package Installation in Jupyter Notebook Fails:
- What are common reasons for pip package installation failure in Jupyter Notebook?
- Some of the common reasons for pip package installation failure in Jupyter Notebook are incorrect package name, unsupported package version, network connection issues, and insufficient permissions.
- You can confirm if a package is installed properly by importing it in your Jupyter Notebook cell and checking if there are any errors. You can also use the command pip show [package_name] to get information about the installed package.
- If pip installation fails due to network issues, you can try running the command again after some time as the network issue may be temporary. You can also try using a VPN or changing your network connection to see if it resolves the issue.
- If you don’t have sufficient permissions to install a package, you can try running the command with sudo before it to elevate your permissions. However, it is recommended to check with your system administrator before doing so.
- If a package installation still fails after trying the above solutions, you can try upgrading pip using the command python -m pip install –upgrade pip and then try installing the package again. You can also try installing the package using conda instead of pip or manually downloading and installing the package.