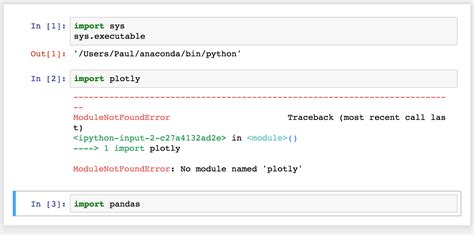Have you ever encountered a problem when importing modules in Jupyter? If you’re experiencing this issue, then you’re not alone. One of the common issues that Jupyter users face is the sys.path difference. In this article, we’ll explore what sys.path is and how to troubleshoot its differences when importing modules in Jupyter.
When you run a Python program or script in Jupyter, the sys.path module’s list of directories is used to search for modules that your program may import. This list includes the current directory, the site-packages directory, and the Python standard library directory. However, sometimes when you import modules in Jupyter, you might encounter an error message indicating that the module you’re trying to import cannot be found. This error message often indicates a sys.path difference issue.
If you’re struggling with this issue, don’t worry; it’s easy to solve. By learning how to troubleshoot sys.path differences, you can fix the errors that are preventing you from importing your desired modules in Jupyter. In this article, we’ll walk you through the steps to identify and correct any issues with sys.path. You’ll also learn some tips to optimize your Jupyter notebook setup by configuring and customizing sys.path for future projects. So, don’t give up on using Jupyter just yet. Read on to find out how you can use it efficiently and effectively.
If you’re a Python developer, mastering Jupyter is essential. But, dealing with errors like sys.path differences when importing modules can be frustrating. If you’re serious about your coding game, it’s crucial to tackle these issues head-on and develop the skills needed to troubleshoot them on your own. With our step-by-step guide, you’ll gain valuable insights into correcting sys.path differences and improve your Jupyter workflow. Keep reading and discover how you can take your Python coding to the next level.
“Sys.Path Different In Jupyter And Python – How To Import Own Modules In Jupyter?” ~ bbaz
Troubleshooting Sys.Path Differences: Importing Modules in Jupyter
Introduction
Importing modules is an essential part of programming in Python. However, importing modules in Jupyter notebooks can be a bit tricky, especially when it comes to troubleshooting sys.path differences. In this article, we’ll explore how to tackle this issue and make sure our modules are properly imported.
What Are sys.path Differences?
Python’s sys.path is a list of directories that the interpreter will search for modules when the import statement is used. Each operating system has its own default set of directories that are included in sys.path. sys.path differences can occur when working on different machines or platforms, or when using virtual environments.
Using the sys Module
The sys module provides access to some variables used or maintained by the interpreter and to functions that interact strongly with the interpreter. One useful variable is sys.path, which we can use to examine and even modify the directories included in the search path.
Examining sys.path in Jupyter Notebooks
To examine sys.path in Jupyter, we can simply include import sys in a code cell and then run sys.path. This will output a list of the directories currently included in sys.path.
Modifying sys.path in Jupyter Notebooks
If we need to modify sys.path in Jupyter, we can use the sys.path.append() method to add directories or sys.path.remove() to remove them. For example, if we want to add a directory called my_module, we can use the following code:“`pythonimport syssys.path.append(my_module)“`
Using os.path.join for Cross-Platform Compatibility
When modifying sys.path, it’s important to make sure that the path is compatible across different operating systems. One way to do this is by using os.path.join() to create the path. For example:“`pythonimport osimport sysmodule_path = os.path.join(os.path.abspath(”), ‘my_module’)sys.path.append(module_path)“`This code will get the current working directory and add my_module to it.
Importing Modules in Jupyter
Once sys.path has been properly configured in Jupyter, we can import our module as usual using the import statement. However, it’s important to make sure that the module is located in one of the directories included in sys.path.
Dealing with ImportError
If our module is not located in one of the directories included in sys.path, we’ll get an ImportError. In this case, we should check if sys.path has been properly configured or if the module has been installed in the correct location. We can also use the try/except block to catch the ImportError and display a helpful message to the user.
Table Comparison
| Method | Usage ||——–|——-|| sys.path | Displays current search path || sys.path.append() | Adds a directory to search path || sys.path.remove() | Removes a directory from search path || os.path.join() | Creates a cross-platform compatible path |
Conclusion
Importing modules in Jupyter can be challenging when dealing with sys.path differences. However, with the methods outlined in this article, we can effectively troubleshoot any issues and ensure that our modules are properly imported. It’s important to always examine sys.path, modify it as necessary, and use cross-platform compatible paths for maximum compatibility.
Thank you for taking the time to read through our Troubleshooting Sys.Path Differences: Importing Modules in Jupyter article. We hope that you found the information provided in the article helpful and informative.
The article discussed how importing modules in Jupyter can sometimes pose challenges due to the differences in the system path. However, we also provided you with some great tips and tricks that you can utilize to overcome these challenges and import your desired modules with ease.
If you encounter any further issues while working with Jupyter and importing modules, don’t hesitate to seek out additional resources or ask for help. There are countless online communities filled with knowledgeable experts who are always happy to assist with any questions or concerns you may have.
Once again, thank you for reading our Troubleshooting Sys.Path Differences: Importing Modules in Jupyter article. We hope you’ll return soon to check out more of our educational content!
When it comes to importing modules in Jupyter, there can be some issues related to sys.path differences. Here are some common questions that people may ask about troubleshooting sys.path differences:
-
What is sys.path in Python?
Sys.path is a list of directories where Python looks for modules and packages to import.
-
Why do I get an error message when I try to import a module in Jupyter?
This could be due to sys.path differences between your Jupyter environment and your system environment. Jupyter may not be able to find the module if it is not located in one of the directories listed in sys.path.
-
How can I check my sys.path in Jupyter?
You can use the following code to print out your sys.path:
import syssys.path -
How can I add a directory to my sys.path in Jupyter?
You can add a directory to your sys.path using the following code:
import syssys.path.append('/path/to/directory') -
How can I permanently add a directory to my sys.path in Jupyter?
You can modify your PYTHONPATH environment variable to include the directory you want to add. This will make the directory available to all Python scripts and environments, including Jupyter. Here’s how you can modify your PYTHONPATH:
- Open your terminal or command prompt.
- Enter the following command, replacing /path/to/directory with the path to the directory you want to add:
- Press enter to set the environment variable.
export PYTHONPATH=$PYTHONPATH:/path/to/directory