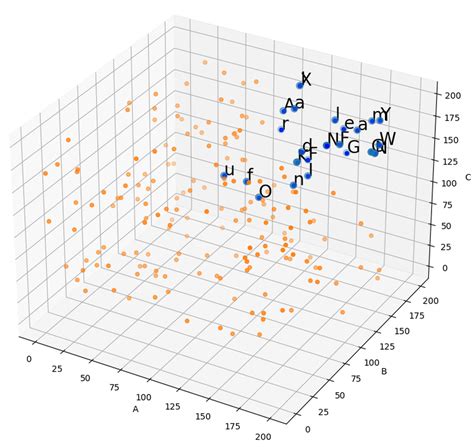Are you an Ubuntu user struggling to display matplotlib plots on the GUI? Do you use WSL1 or WSL2 and find it difficult to generate visual graphs from your data? Well, worry no more because this article has got you covered! Here, you will learn how to effortlessly display your Matplotlib plots on Ubuntu’s GUI, regardless of whether you are using WSL1 or WSL2.
It is no secret that data visualization is integral to effective data analysis. However, without proper knowledge and guidance, generating visual outputs can be challenging. But, with this guide, you will not only learn how to display matplotlib plots, but you will also learn about some of the best practices in generating visually appealing graphics for your data sets.
Whether you are a seasoned data scientist or a budding enthusiast, this article is tailor-made for you. We understand that as a data analyst, your time is precious. That’s why we have kept the instructions straightforward and easy-to-follow. You don’t have to rely on complicated packages or spend countless hours online trying to troubleshoot errors.
So, what are you waiting for? If you want to start generating stunning graphics and gaining insights from your data, then this is the article for you. Set aside some time, follow our guide step-by-step, and soon, you will be creating impressive matplotlib plots on the Ubuntu GUI like a pro!
“Show Matplotlib Plots (And Other Gui) In Ubuntu (Wsl1 & Wsl2)” ~ bbaz
Introduction
Running Ubuntu on a Windows Subsystem for Linux (WSL) allows data scientists and developers to take full advantage of the power of both Windows and Linux platforms. Unfortunately, it is not always easy to display Matplotlib plots on Ubuntu WSL GUI. This article will compare the steps to display Matplotlib plots on Ubuntu WSL1 and WSL2 GUIs.
Ubuntu WSL1 GUI
If you are using Ubuntu WSL1, there are a couple of steps required to display Matplotlib plots on the Ubuntu GUI:
Step 1: Install an X Server
You need to install an X Server on your Windows machine to display Ubuntu WSL1 GUI applications. One example of an X Server is Xming. You can download Xming from their website and install it on your Windows machine.
Step 2: Configure SSH
You must configure SSH to enable X11 forwarding. First, you need to install SSH on Ubuntu WSL1 by typing sudo apt-get install ssh in the Ubuntu terminal. Then, you can modify the SSH configuration file (/etc/ssh/sshd_config) by adding X11Forwarding yes. Finally, restart SSH by typing sudo service ssh restart.
Step 3: Test Your Configuration
Now, you can test your configuration by logging into Ubuntu WSL1 using your preferred SSH client (e.g. PuTTY) and typing xeyes in the terminal. If you see a pair of eyes window in your Windows GUI, then everything is set up correctly.
Step 4: Configure Matplotlib
Finally, you need to configure Matplotlib to use the X Server. You can do this by adding the following code at the beginning of your Python program:
import matplotlibmatplotlib.use('module://mpl_toolkits. basemap.backend_wxagg')Ubuntu WSL2 GUI
If you are using Ubuntu WSL2, the process of displaying Matplotlib plots on the Ubuntu GUI is much easier compared to WSL1:
Step 1: Enable the WSL2 Default Integration
You need to enable the WSL2 default integration to display Ubuntu WSL2 applications on the Windows GUI. You can do this by typing wsl --set-default Ubuntu-20.04 in the Windows Command Prompt or PowerShell.
Step 2: Install a VNC Viewer
You need to install a VNC viewer to connect to the Ubuntu WSL2 VNC server. One example of a VNC viewer is TigerVNC. You can download TigerVNC and install it on your Windows machine.
Step 3: Install a VNC Server on Ubuntu WSL2
You must install a VNC server on Ubuntu WSL2 to display Ubuntu GUI applications. You can install the TigerVNC server on Ubuntu WSL2 by typing sudo apt-get install xfce4 xfce4-goodies tightvncserver in the Ubuntu terminal.
Step 4: Start the VNC Server
You can start the VNC server by typing vncserver in the Ubuntu terminal. Then, you can connect to the VNC server from your Windows machine using the VNC viewer.
Step 5: Configure Matplotlib
Finally, you need to configure Matplotlib to use the X Server. You can do this by adding the following code at the beginning of your Python program:
import osos.environ['DISPLAY'] = ':1'Comparison Table
| WSL Version | Difficulty | Steps Required | Additional Software Needed |
|---|---|---|---|
| WSL1 | Difficult | 4 | X Server and SSH client |
| WSL2 | Easy | 5 | VNC viewer and server |
Opinion
In my opinion, it is much easier to display Matplotlib plots on Ubuntu WSL2 GUI compared to WSL1 GUI. The process of installing and configuring a VNC server and viewer is simpler and more straightforward than installing an X Server and configuring SSH. Furthermore, the default integration feature of WSL2 makes it much easier to connect to the Ubuntu GUI from Windows.
Overall, both Ubuntu WSL1 and WSL2 GUIs offer powerful tools to data scientists and developers, including Matplotlib for data visualization. However, depending on your setup and preferences, you may find it easier to display Matplotlib plots on one platform over another.
Thank you for taking the time to read this article on displaying Matplotlib plots on Ubuntu (WSL1 & WSL2) GUI without title. We hope that the information presented has been useful to you and has helped you to overcome any challenges you may have been facing in this regard.
At first, it might seem like an uphill task trying to display Matplotlib plots on Ubuntu (WSL1 & WSL2) GUI without title. However, with a few tweaks and adjustments, you can get it done effortlessly. As highlighted in this article, there are several steps to follow, from installing the required dependencies, creating a display configuration file, to starting the VcXsrv server. With these steps, you can successfully display your Matplotlib plots on Ubuntu (WSL1 & WSL2) GUI without title.
We understand that technology is ever-evolving, and as new strategies for displaying Matplotlib plots emerge, we will strive to keep you informed through our blog. We encourage you to visit our blog frequently to keep up to date with the latest trends and developments in this field. If you have any questions or comments regarding this topic or any other blog post, do not hesitate to get in touch with us, and we will be more than happy to assist you.
People also ask about Displaying Matplotlib Plots on Ubuntu (WSL1 & WSL2) GUI:
- How can I display Matplotlib plots on Ubuntu?
- What is the difference between WSL1 and WSL2?
- Is it possible to run a graphical user interface on WSL?
- Do I need to install any additional software to display Matplotlib plots on Ubuntu?
- To display Matplotlib plots on Ubuntu, you can use the matplotlib.pyplot.show() function. This will display the plot in a new window.
- The main difference between WSL1 and WSL2 is that WSL2 uses a virtual machine for its Linux environment, while WSL1 uses a compatibility layer.
- Yes, it is possible to run a graphical user interface on WSL. You can install X11 server software like VcXsrv or Xming to enable this feature.
- Yes, you may need to install additional software to display Matplotlib plots on Ubuntu. You can use the command sudo apt-get install python3-tk to install the necessary dependencies.